サブ4目標の市民ランナーです。
今回2月の大阪マラソンに向けトレーニングの一環として
タイムトライアル(TT)にも取り組んでいます。
”サブ4”のトレーニングはタイムトライアル(TT)や、ビルドアップ走、ロング走が
良いと知り、ポイント練習に取り入れています。
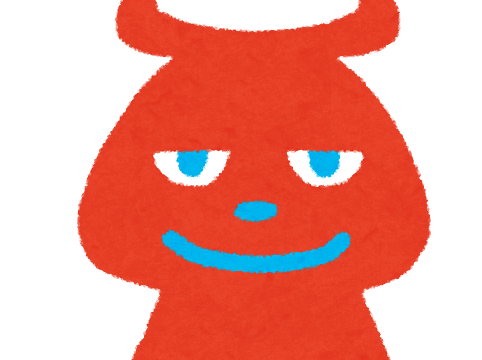
サブ4に向けての練習は”ポイント練習”が効果的なんだって。
今回ご紹介する記事はガーミンの『Garmin ForeAthlete 235J』を利用してご紹介しています。
今回はGarminの素晴らしい機能の一端を利用する事で、タイムトライアルや
ロング走、インターバル走が楽に利用できる使い方をご紹介したいと思います
(今回はタイムトライアル(TT)の紹介です)。
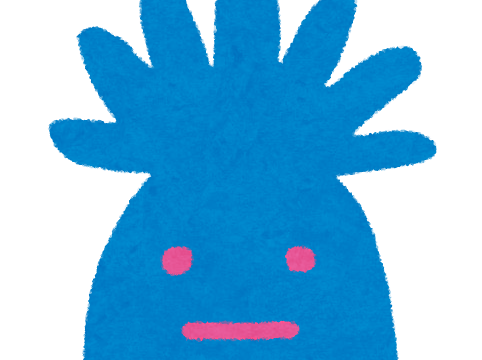
Garmin持っていたら絶対使うべき機能だよね。
ランニング初心者からでも利用できるオススメ機能だね。
Garminの”ワークアウト”機能とは
①例えば、
「ウォームアップ→タイムトライアル5000m→クールダウン」
というタイムトライアルのワークアウトを設定したとします。
1.走り始めはウォームアップから始めます。
2.ラップボタンを押下する事でタイムトライアル(5000m)が始まります。
3.5000mを達成した事を振動とアラーム音で知らせてくれます。
自動的にクールダウンに入ります。
4.ラップボタンを押下する事で、ワークアウト終了です。
②例えば、
「400m×10本、休息40秒」
というインターバルのワークアウトを設定したとします。
1.ワークアウトをスタートさせると1本目の400mがスタートします。
2.GarminのGPS機能にて自動で400mが計測され、
達成された事を振動とアラーム音で知らせてくれます。
3.自動で休息40秒が開始され、その後自動的に2本目の400mが開始されます。
4.以降繰り返し最後の400mを終えるとワークアウト終了です。
予め”ワークアウト”(練習メニュー)をGarminに登録しておくことで、
Garminが色々教えてくれる便利な機能です。
※達成値の設定(目標)は、距離、タイム、カロリー、心拍数で設定可能です。
もちろんラップボタン押下(手動)の設定も可能です。
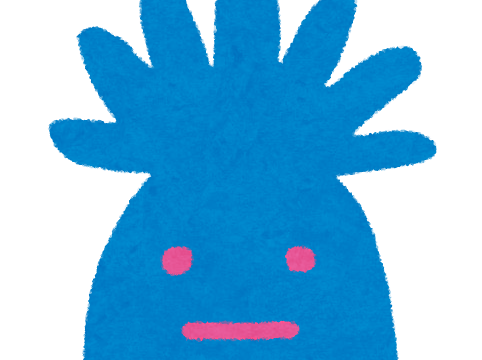
きついトレーニングも自動で計測してお知らせしてもらえると楽ですね~
Garminでワークアウトを活用する4つのメリット
Garminでワークアウトを活用する4つのメリット
・ランニングに集中する事ができる(”ラップボタン押し”をしなくても良い)
・自分好みの”ワークアウト”を作成する事ができる。
・繰り返す練習メニューでも「今何セット目?」と迷わない。
・いつものランニングにメリハリがつけれる(飽きない)
ワークアウトの作成方法
ワークアウトの作成は、スマートフォンでもパソコンからもで可能です。
今回はスマートフォンでの操作方法をご紹介します。
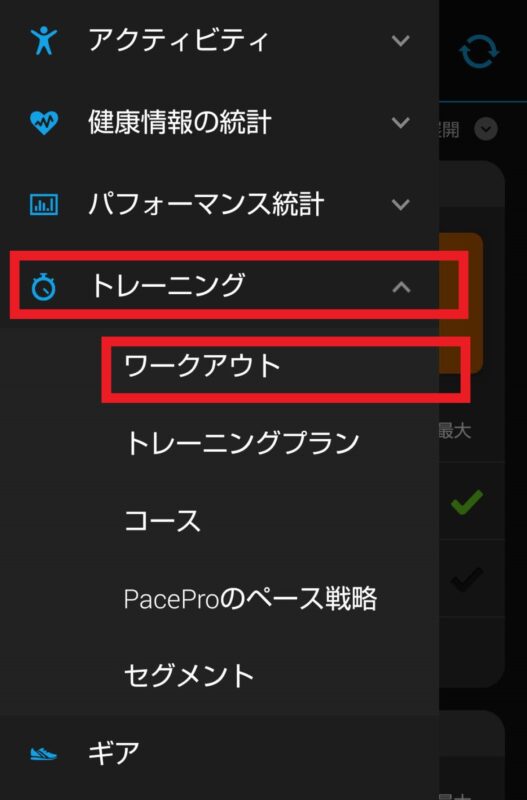
『Garmin Connect』を起動し、右上の「三」(メニューボタン)を押下します。
トレーニング
- ワークアウト
を選択します。
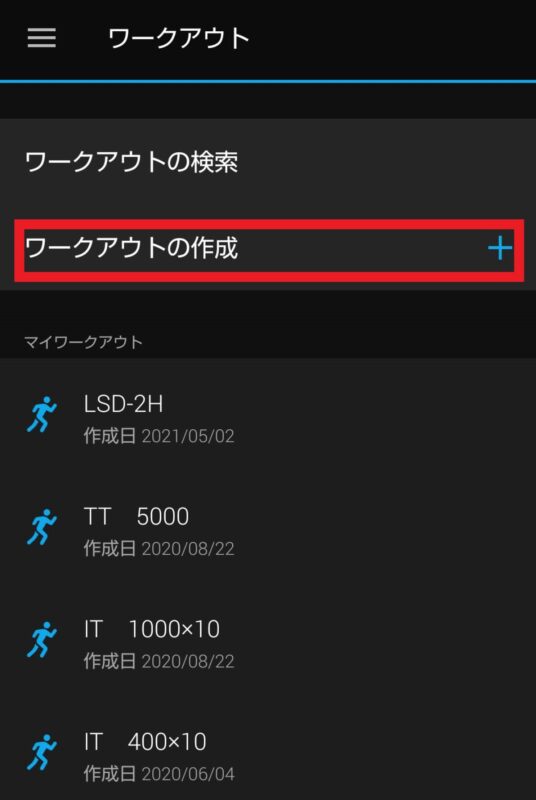
『ワークアウト』画面が表示されます。
「ワークアウトの作成」を選択します(新規作成)。
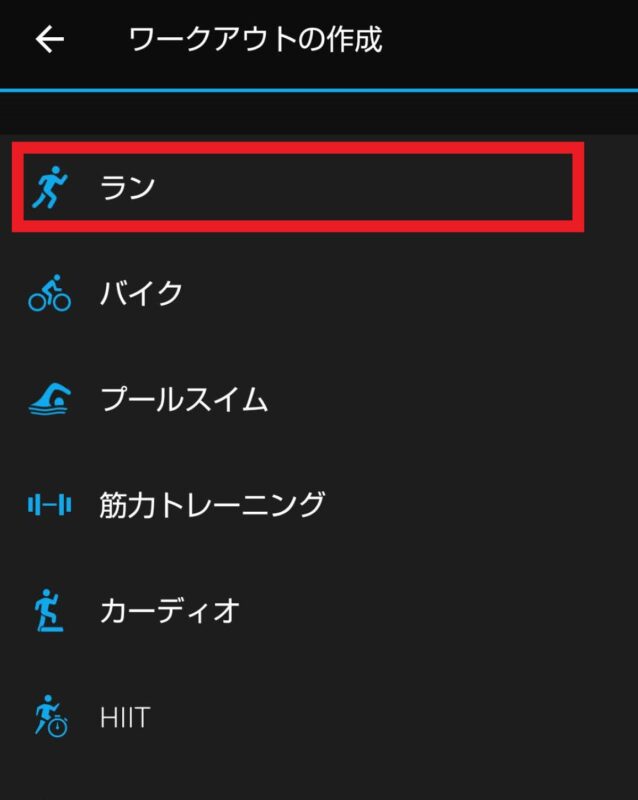
「ラン」を選択します。
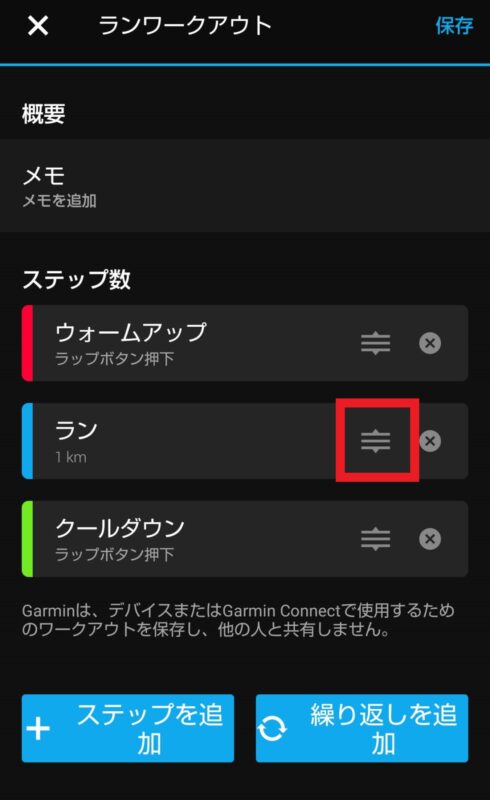
左の画面がランワークアウトの初期サンプル画面です。
今回は、
「ウォームアップ
→タイムトライアル5000m
→クールダウン」
を作成してみます。
”ラン”の横にある”設定”ボタンを押下します。
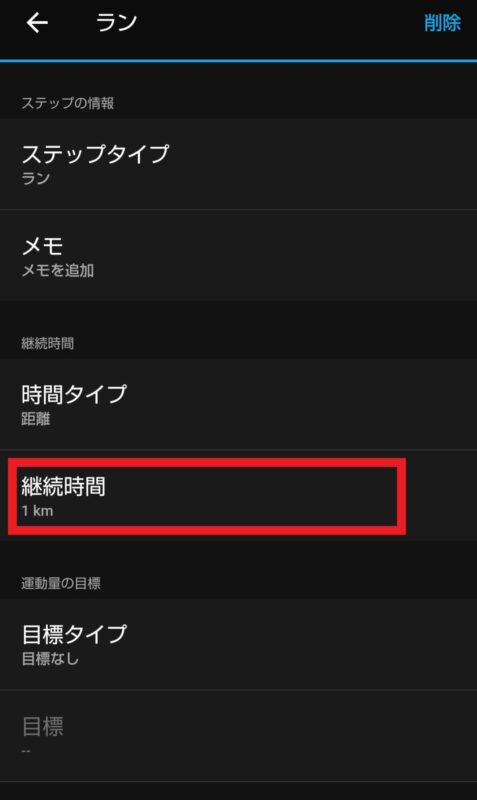
今回は”5km”の設定をします。
”持続時間”を1kmから5kmに変更します。
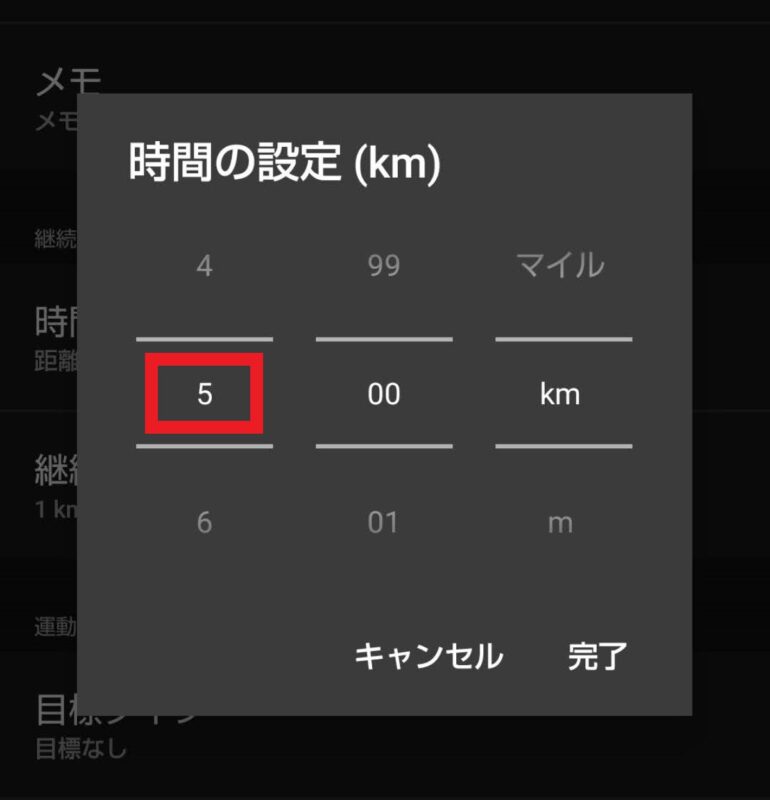
”5”km を設定して“完了”を押下します。
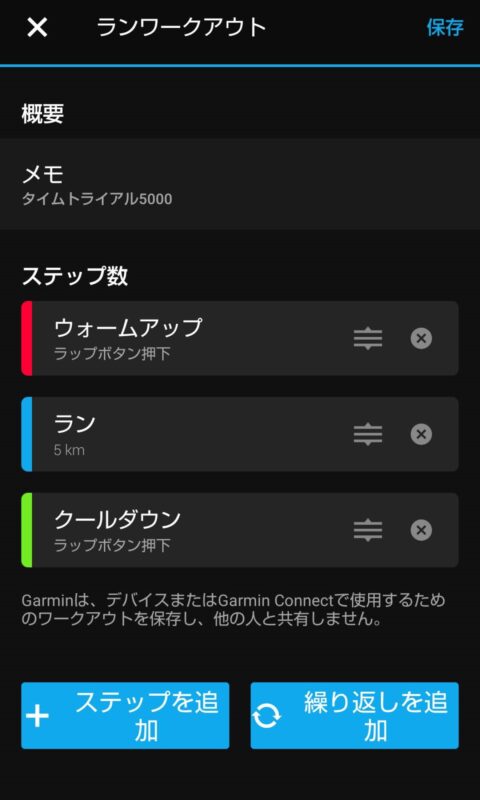
ランワークアウトが出来ました。
右上の”保存”を押下しましょう。
(この後、このワークアウトの名前を登録します。)
※補足①※
・ワークアウト名はGarminでは全角5文字(半角10文字)までしか表示できませんので注意です。
※補足②※
・ステップを追加:さらに目標値を追加登録する事ができます。
・繰り返しを追加:”ラン+休憩”など繰り返す目標値の場合は簡単にセット数単位で登録する事ができます。
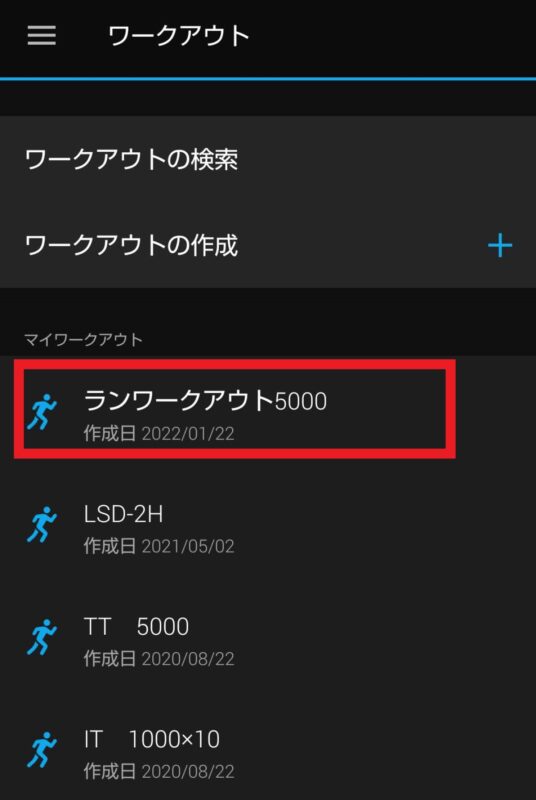
ワークアウト名「ランワークアウト5000」が出来ました。
下段の”マイワークアウト”に登録されていれば完了です。
簡単ですね。
ワークアウトの転送方法
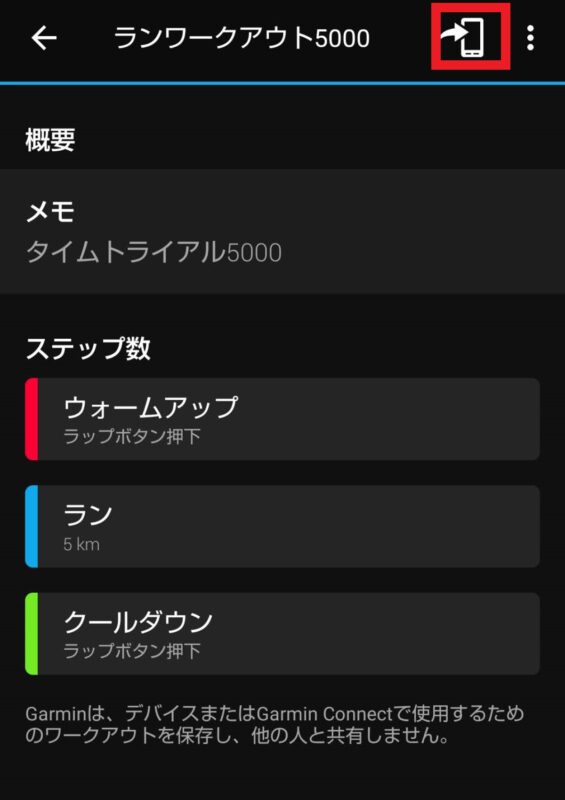
作成したワークアウト詳細画面に入ります。
右上の”スマホボタン”(転送)を押下します。
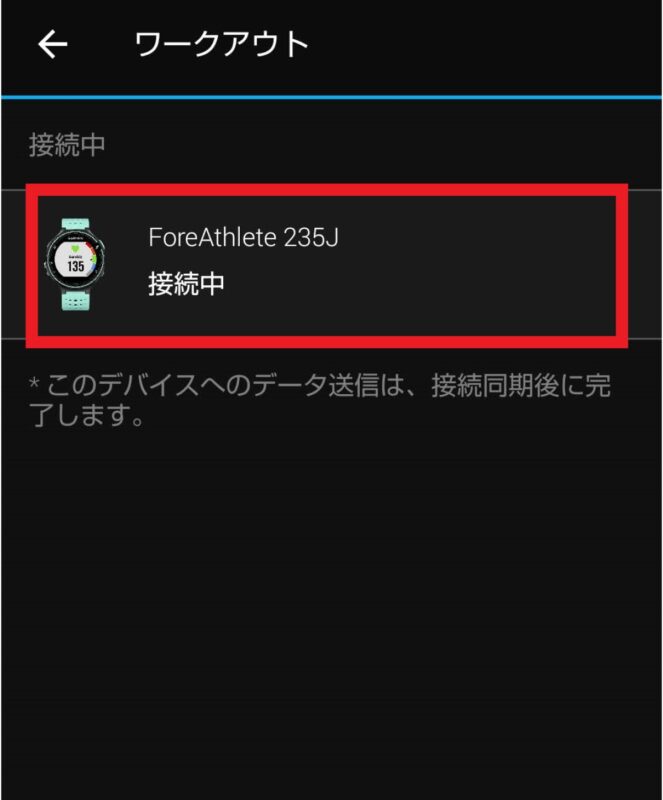
接続しているGarminが表示されますので、
その上を押下します。
※右の画面例では『Garmin ForeAthlete 235J』となっています。
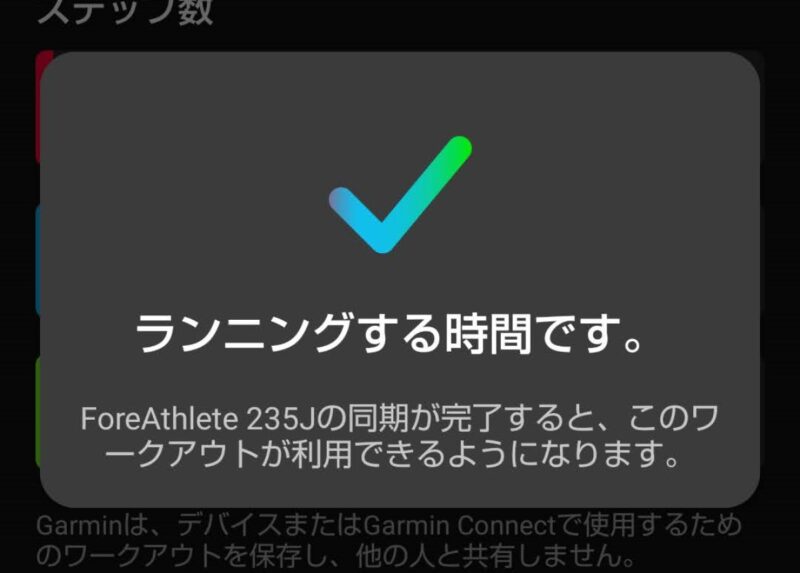
右の画面が表示され、Garminに転送が完了しました。
ワークアウトの作成から転送までの一連の設定方法をご紹介しました。
思っていたより簡単ですので気楽に作成して試してみて下さい。
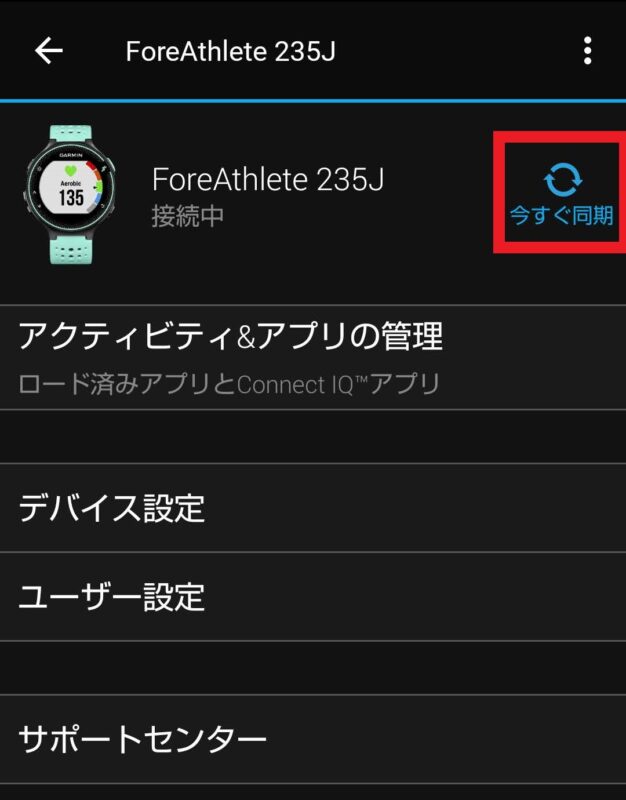
※補足※
どうしてもワークアウトがGarminに同期されない場合は、”今すぐ同期”も試して見て下さい。
ワークアウトの開始方法、利用方法
では実際にGarminを利用してワークアウトを利用してみましょう。
ワークアウトを始める為の操作方法は以下となります。
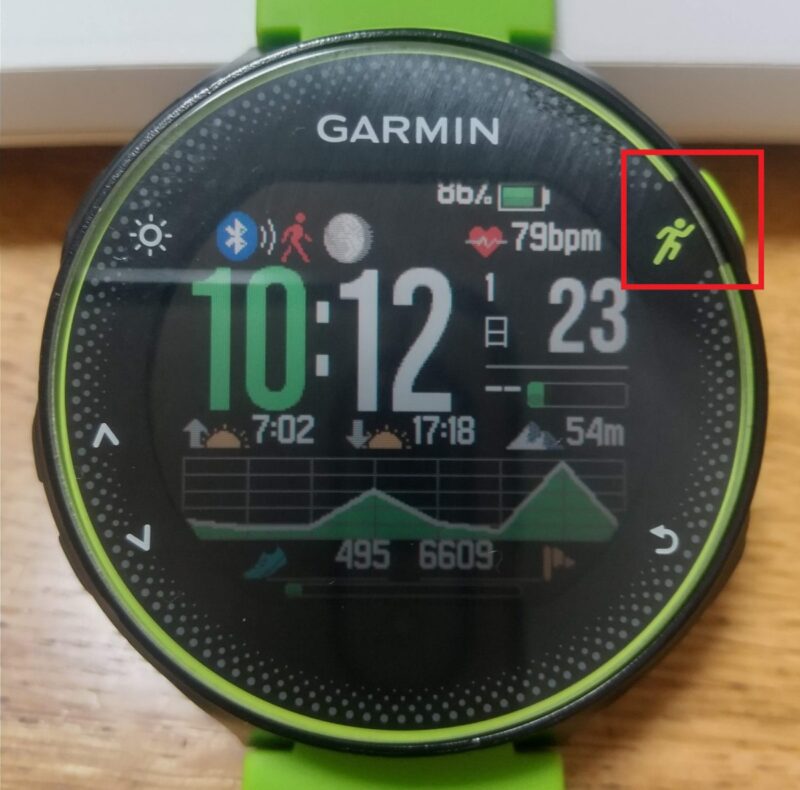

③「トレーニング」メニューが表示されたら 右上の”タイマーキー”を押下します。
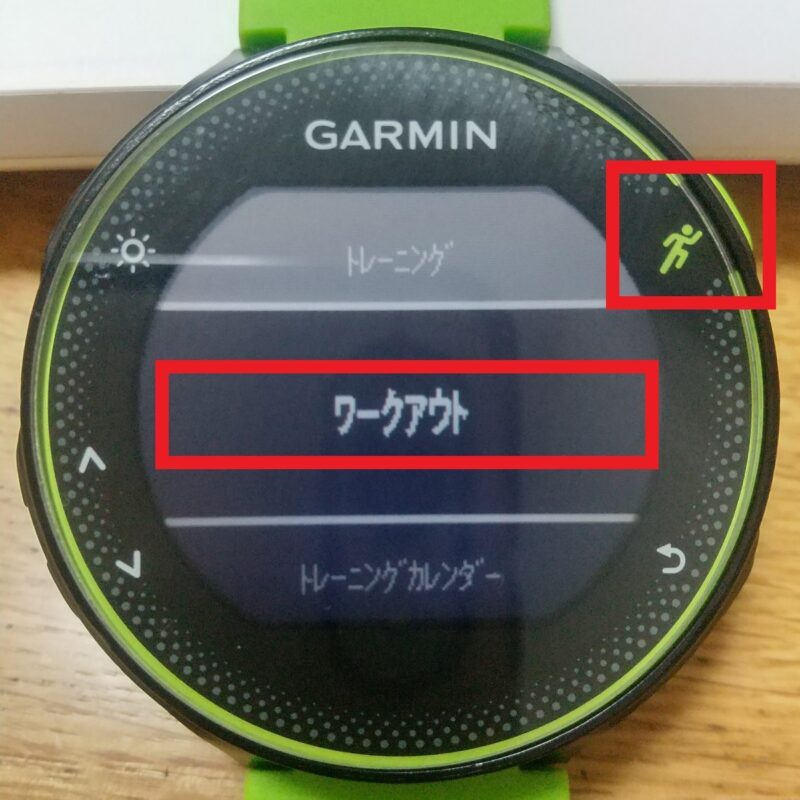
「ワークアウト」の選択は簡単ですね。
次は、目的の「ワークアウト」を開始する方法のご紹介です。


次はランニング中の「ワークアウト」のご紹介です。
例)「ウォームアップ→タイムトライアル5000m→クールダウン」

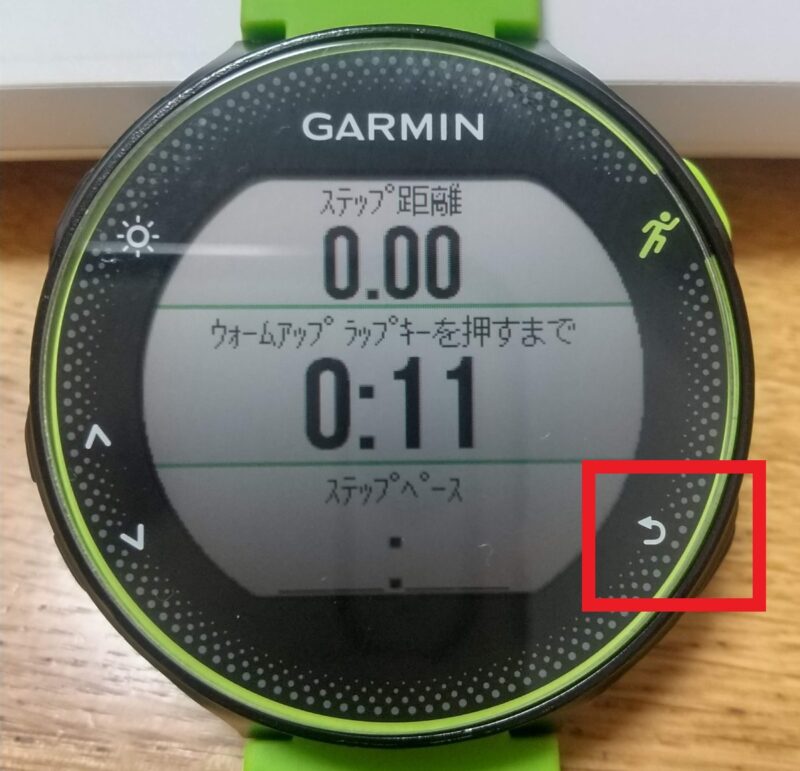

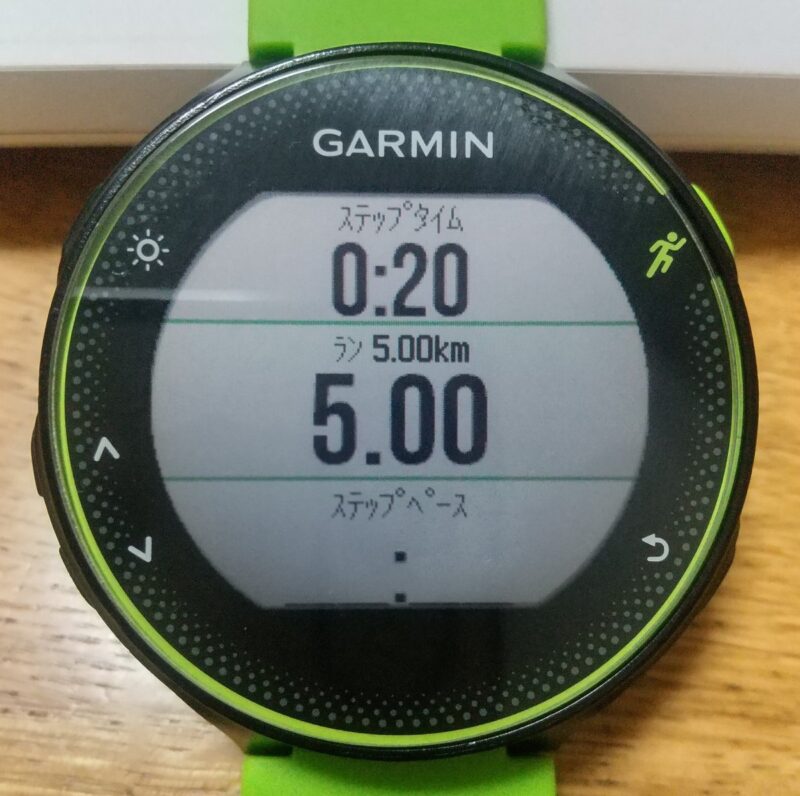


いかがでしたでしょうか。
実際に慣れない内は、Garminのボタン操作を間違える事が多いです。
開始は右上ボタン、途中で右下ボタン
で覚えておくと良いかもしれません。
まとめ
いかがでしたでしょうか。
今回はGarminの1機能でオススメの『ワークアウト』に着目してご紹介しました。
『ワークアウト』機能を使う事で、「タイムトライアル(TT)」以外にも、
「インターバル走」や「ビルドアップ走」、「ロング走」など利用する事ができます。
日頃ジョギングぐらいでしかGarminを利用していない方は、是非自分だけの
『ワークアウト』を作成して利用してみて下さい。
サブ4を目標にしている方は、小出監督の”ポイント練習”についてまとめられた
オススメの一冊があります。以前紹介していますので興味のある方は是非ご覧下さい。
最後まで読んで頂きありがとうございます。


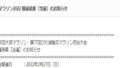

コメント