CIQアプリ<Watch Faces>”Analog Switch”の特徴
Garminの腕時計は「Connect IQアプリ」でカスタマイズや機能アップが可能になっています。
今回はWatch Facesの中でも私が利用している”Analog Switch”を紹介したいと思います。
※”Analog Switch“はConnect IQ Storeでもダウンロード数が多い人気のWatch Facesです。

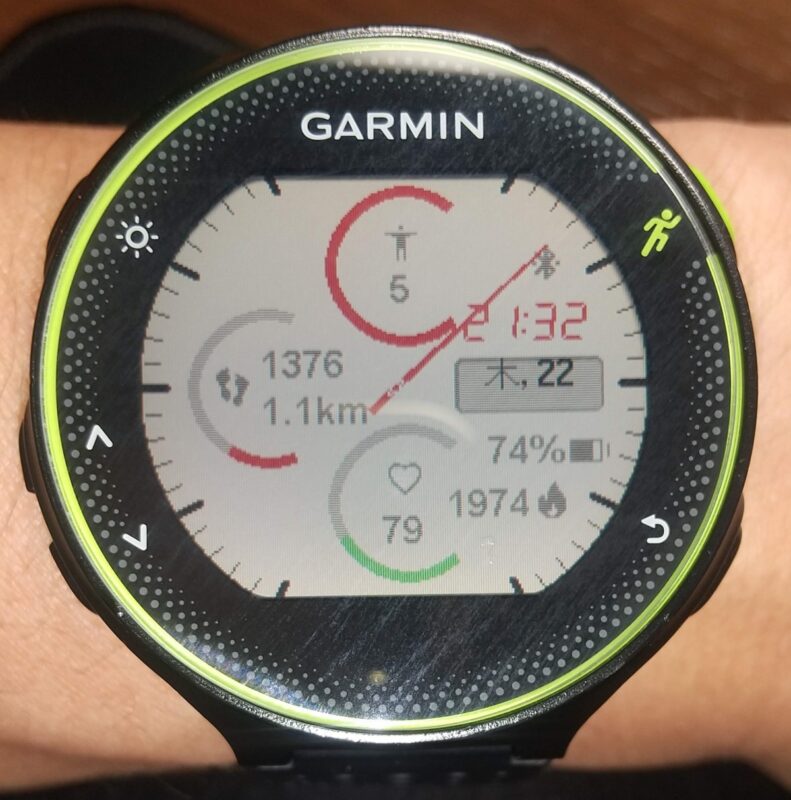
①アナログ時計とデジタル時計が融合されていて良いとこ取り。
※”秒”表示があります(意外とこの機能が無い事が多い)
②表示情報が多くカスタマイズが豊富です。
※歩数、距離、心拍数はもちろん日の出/日の入り時間も設定可能です。
※インアクティブバー表示機能があり一定間隔活動してない事を通知設定可能です。
③2種類の画面がある(メイン画面・アクティブ画面)
※アクティブ画面は、時計を見る動作(リストターン)で表示されます。
①情報量が多く、全ての表示項目をONにすると視認しづらい為、
表示項目の取捨選択がおすすめ。
②メイン画面の”picture”(放射線状のライン)は視認しずらいので
変更設定があれば良かった。
③”ムーンフェイズ表示機能”(月の満ち欠け表示)はありません。
Garminの腕時計はランニング以外にも通常腕時計としても優秀です。
もちろん使いやすく見やすいに越したことはありません。
”データ表示情報が多くカスタマイズも豊富な”Analog Switch”を是非試してみてください。
今回ご紹介するWatch Faceはガーミンの『Garmin ForeAthlete 235J』でご紹介しています。
”Analog Switch”について
以下の内容はスマホで設定を行います。私のおすすめの設定です。
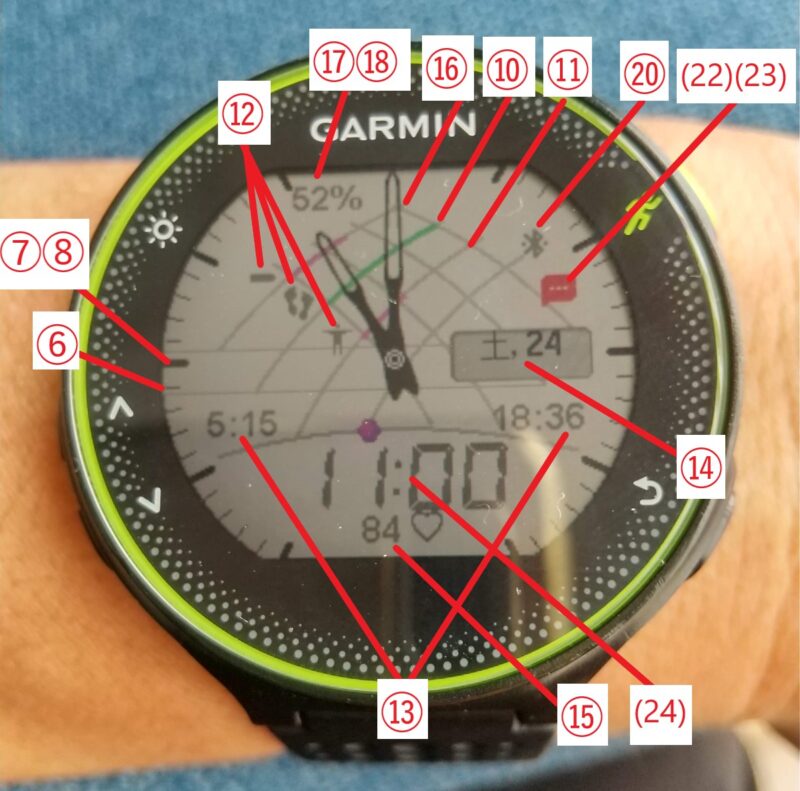
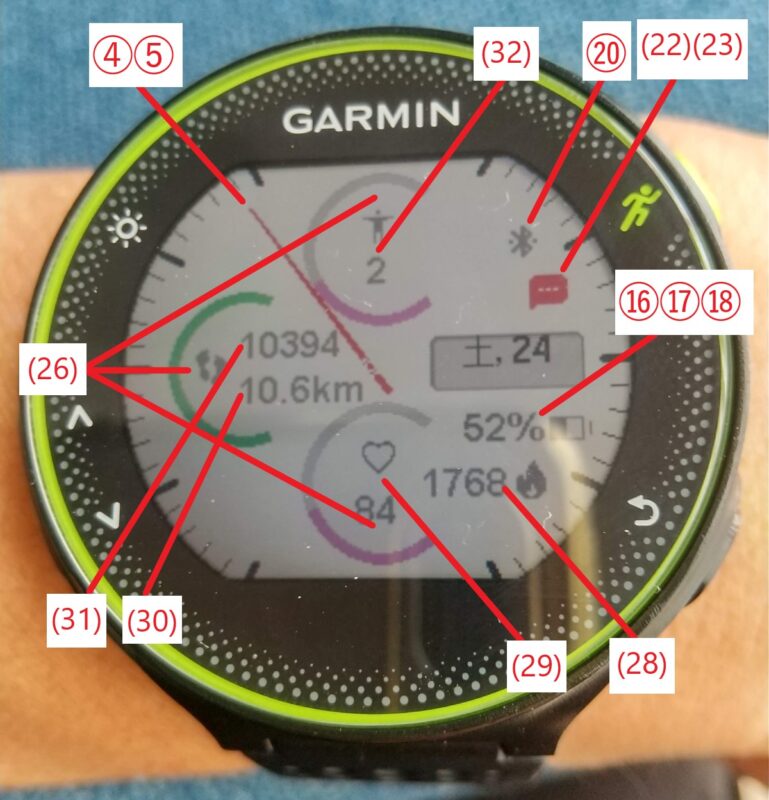
Watch Faceは”Analog Switch”の2つの画面となります。
画面の番号は、以下で説明する設定画面と合わせていますので参考にして下さい。
ここからスマホでできる設定画面の説明となります。
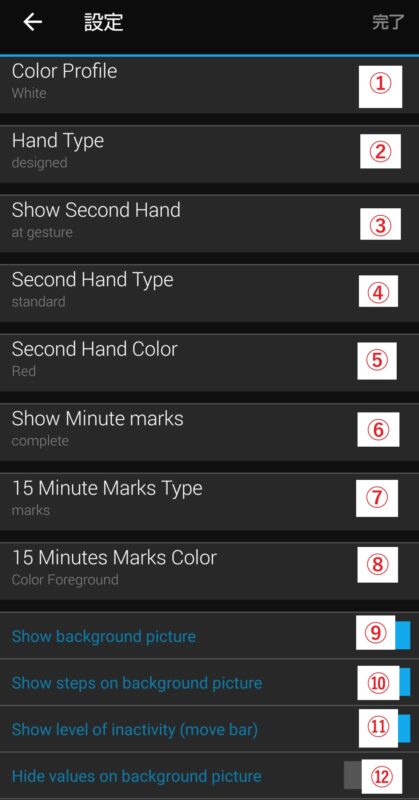
①背景色の設定です。10種類の中から設定可能です。
→写真では”White”にしています。
②長針・短針を5種類の中から変更できます。
→写真では”designed”にしています。
③時計を見る動作(リストターン)で表示される第二画面表示での ”秒針”の表示設定です。
→写真では”at gesture”にしています。
④時計を見る動作(リストターン)で表示される第二画面表示での ”秒針”を4種類の中から変更できます。
→写真では”standard”にしています。
⑤時計を見る動作(リストターン)で表示される第二画面表示での ”秒針”の色を10種類の中から変更できます。
→写真では”Red”にしています。
⑥時計の目盛り設定を3種類から設定できます。
→写真では”complete”(分単位で表示)にしています。
⑦時計の目盛り(15分間隔)の設定を3種類から設定できます。
→写真では”marks”にしています。
⑧時計の目盛り(15分間隔)の色の設定を10種類から設定できます。
→写真では”Color Foreground”(Black)にしています。
⑨メイン画面の”picture”(放射線状のライン)のON/OFF設定です。
→写真では”ON”にしています。
⑩メイン画面の“Steps”(ステップ)のON/OFF設定です。
→写真では”ON”にしています(緑の線)。
⑪メイン画面の”Inactive”(Move Bar)のON/OFF設定です。
→写真では”ON”にしています(赤の線)。
⑫メイン画の”picture”・”Steps”・”Inactive”のアイコンのON/OFF設定です。
→写真では”OFF”(表示する)にしています。
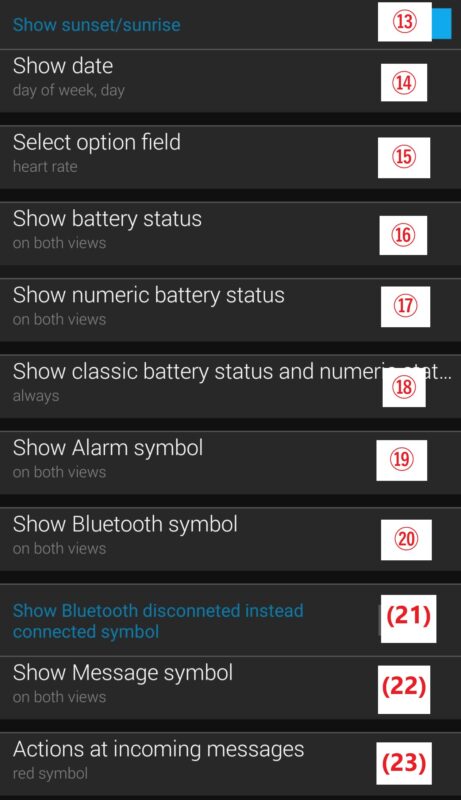
⑬メイン画面の日の出・日の入りアイコンのON/OFF設定です。
→写真では”ON”にしています(日の出・日の入りを表示)。
⑭日付表示の設定を3種類から設定できます。
→写真では”day of week、day”(曜日、日付)
⑮オプションフィールドの設定を7種類から設定できます。
→写真では”heart rate”(心拍数)にしています。
⑯バッテリー表示設定を3種類から設定できます。(Satndard View/Activity View)
→写真では”on both views”(両画面)にしています。
⑰バッテリー表示に”数値”(%)表示する設定を4種類から設定できます。
→写真では”on both views”(両画面)にしています。
⑱バッテリー/%を表示する条件設定を4種類から設定できます。
→写真では”always”(常に表示)にしています。
⑲アラームアイコンの表示設定を4種類から設定できます。
→写真では”on both views”(両画面)にしています。
⑳Bluetoothアイコンの表示設定を4種類から設定できます。
→写真では”on both views”(両画面)にしています。
(21)Bluetoothが切断された際にアイコン表示するON/OFF設定です。
→写真では”OFF”(切断されたらアイコン表示OFF)にしています。
(22)メッセージ通知アイコンの表示設定を4種類から設定できます。
→写真では”on both views”(両画面)にしています。
(23)受信したメッセージに対するアクションの設定を14種類から設定できます。
→写真では”red symbol”(メッセージ通知アイコンのみ”赤色”)
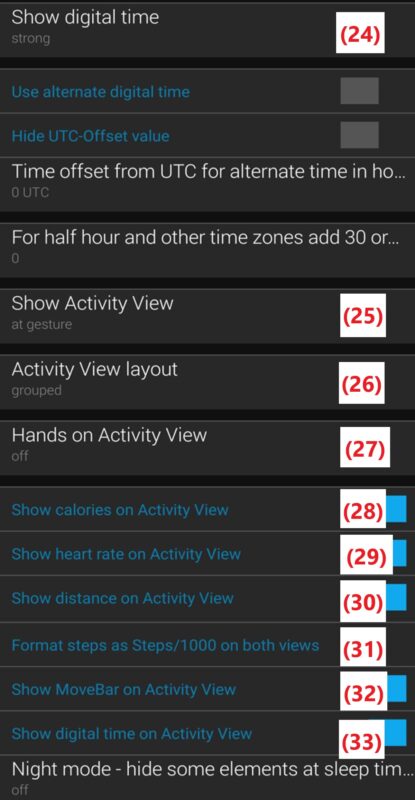
(24)デジタル時計の表示設定を4種類から設定できます。
→写真では”strong”(強調)にしています。
(25)Active Viewの表示設定を4種類から設定できます。
→写真では”at gesture”(リストターンで表示)にしています。
(26)Active Viewのレイアウト表示設定を3種類から設定できます。
→写真では”grouped”(グループ表示)にしています。
(27)Active Viewの長針・短針表示設定を3種類から設定できます。
→写真では”off”(表示しない)にしています。
(28)Active Viewにカロリー表示のON/OFF設定です。
→写真では”ON”(表示する)にしています。
(29)Active Viewに心拍数表示のON/OFF設定です。
→写真では”ON”(表示する)にしています。
(30)Active Viewに距離表示のON/OFF設定です。
→写真では”ON”(表示する)にしています。
(31)Active Viewのステップ数を/1000で除した表示にするかのON/OFF設定です。
→写真では”OFF”にしています。
(例 OFF:8730、ON:8.7K)
(32)Active Viewに”Inactive”(ムーブバー)表示のON/OFF設定です。
→写真では”ON”(表示する)にしています。
(33)Active Viewにデジタル時計表示のON/OFF設定です。
→写真では”ON”(表示する)にしています。
まとめ
いかがでしたでしょうか。
機能も豊富で、2画面(メイン画面・アクティブ画面)が切り替わる
”Analog Switch”はおすすめです。
”アナログ時計”と”デジタル時計”を両方楽しみたい方は是非使ってみて下さい。
また”アナログ時計”をお探しの方はにおすすめは”Time Flies”です。
紹介記事がありますので是非ご覧下さい。
以下の記事でGarminの特徴を紹介しています。
以下の記事はGarminのトラブル解決方法10選です。
最後まで読んで頂きありがとうございます。






コメント