Garminのボタンが勝手に押されてしまった経験ありませんか。
- 手首を曲げた際にキーボタンが勝手に押され、いきなり“ピッ!”と音が鳴り”GPS補足完了”となった。
- グローブの上に装着した時など、手首を曲げるとキーボタンが勝手に押されてしまった。
- 知らないうちにアクティビティが開始されていた。
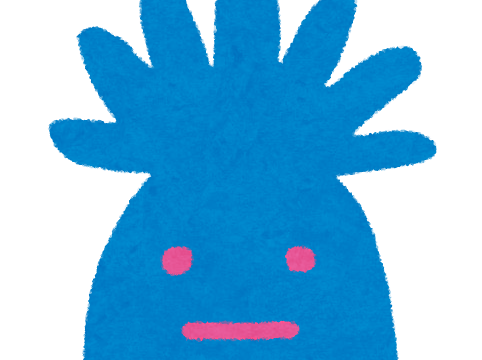
突然 ”ピッ!” と音がなりビックリしますよね。
実はこれに対処方法がありますのでご紹介したいと思います。
今回ご紹介するWatch Faceはガーミンの『Garmin ForeAthlete 235J』でご紹介しています。
デバイスロック(画面ロック)の設定方法
設定方法
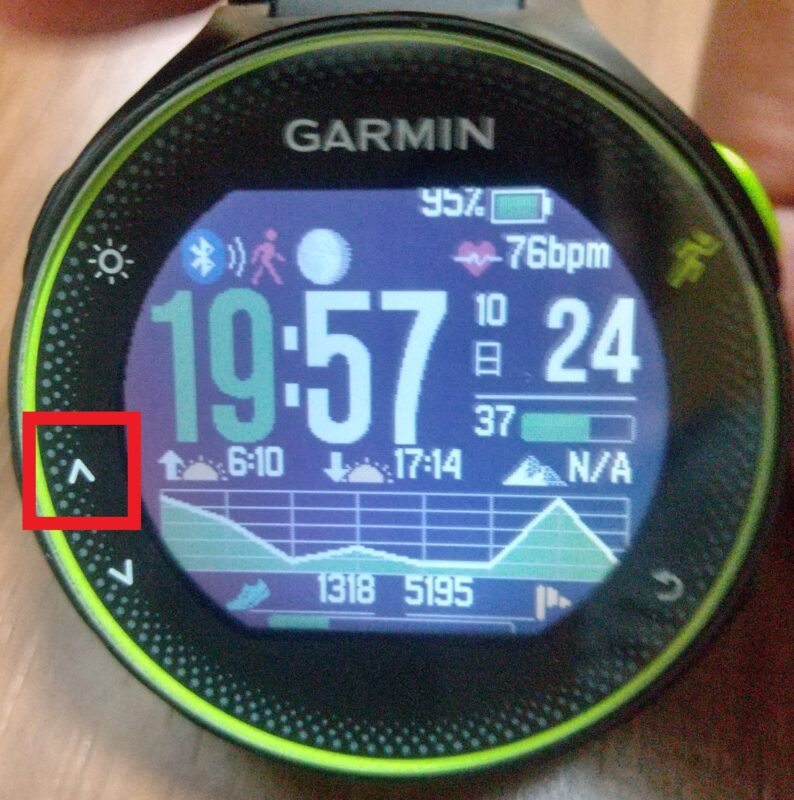
① 操作キー 上(”∧”)を長押しします。
(3秒程度長押しします。)
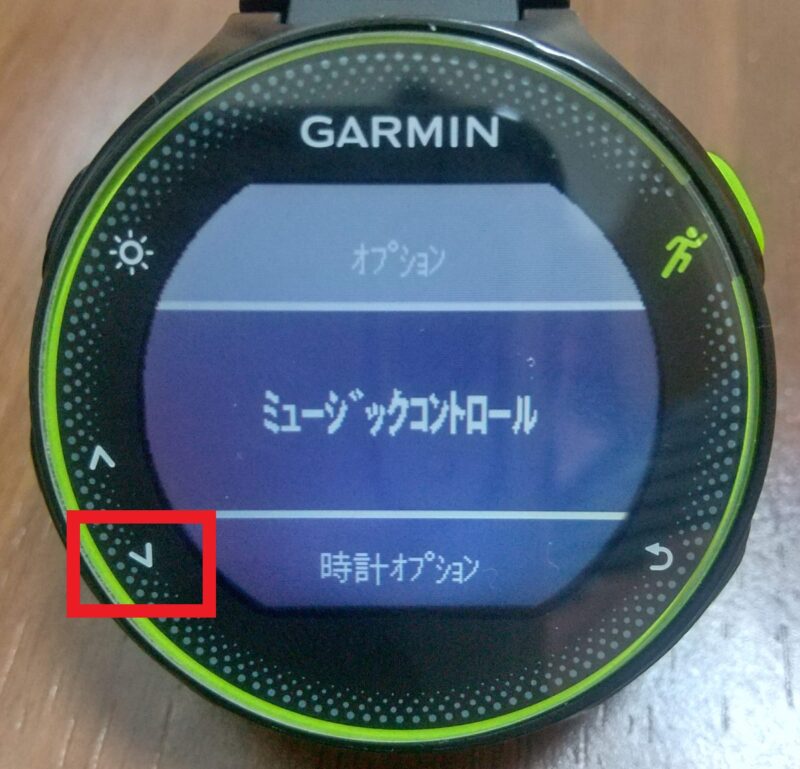
② 「オプション」画面が表示されます。
操作キー 下(”∨”)を2回押します。

③ ”デバイスロック”項目が表示されます。
タイマーキー(人が走っているマーク)を
押します。
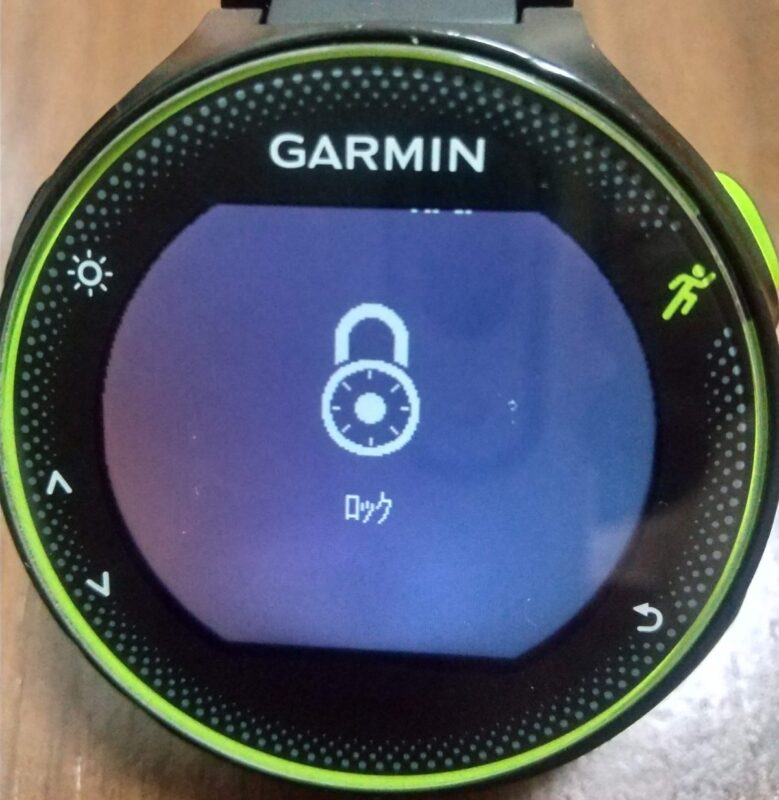
④ 画面場に”ロック”と表示され、ガーミンが
デバイスロック(画面ロック)されます。
その他画面

デバイスロック(画面ロック)中に、キー操作を行うと左記のような画面が表示されます。
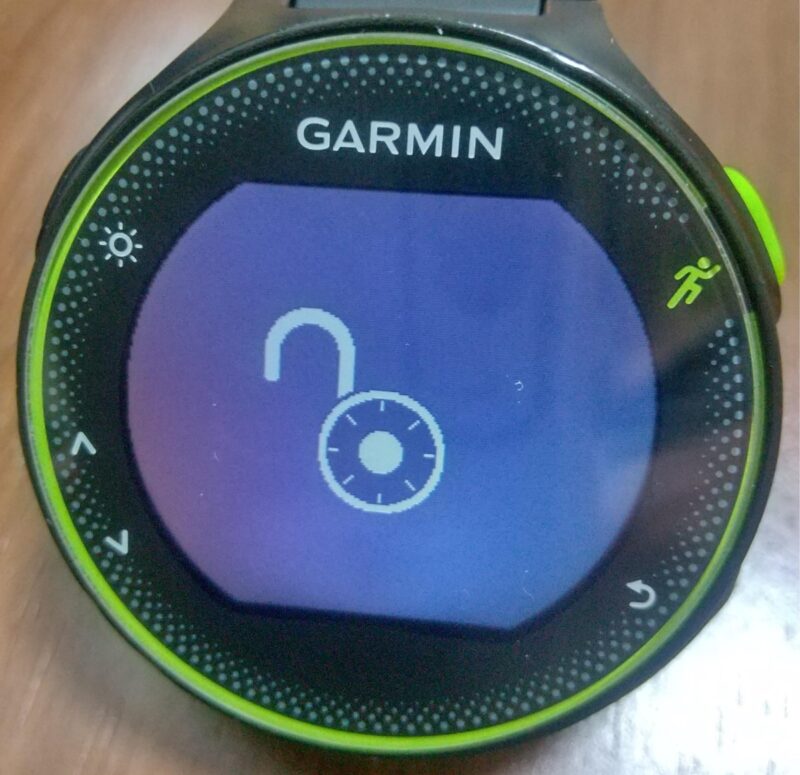
デバイスロック(画面ロック)の解除画面になります。(操作キーは上”∧”を長押しします)
まとめ
いかがでしたでしょうか。
Garminを日常付けている方は、知らないうちに操作キーが押され”ピッ!”と音がなり
ビックリする事が多いのではないでしょうか。
このオプション機能を知ってからは、通常時からデバイスロック(画面ロック)を行うように
なりました。(私は購入して数年経ちますが、実はこの機能を知りませんでした・・・。)
もしこの機能を知らない方々の参考になれば嬉しいです。
また、以前Garminトラブル解決方法をまとめた記事もありますので参考にしてみて下さい。
最後まで読んで頂きありがとうございます。
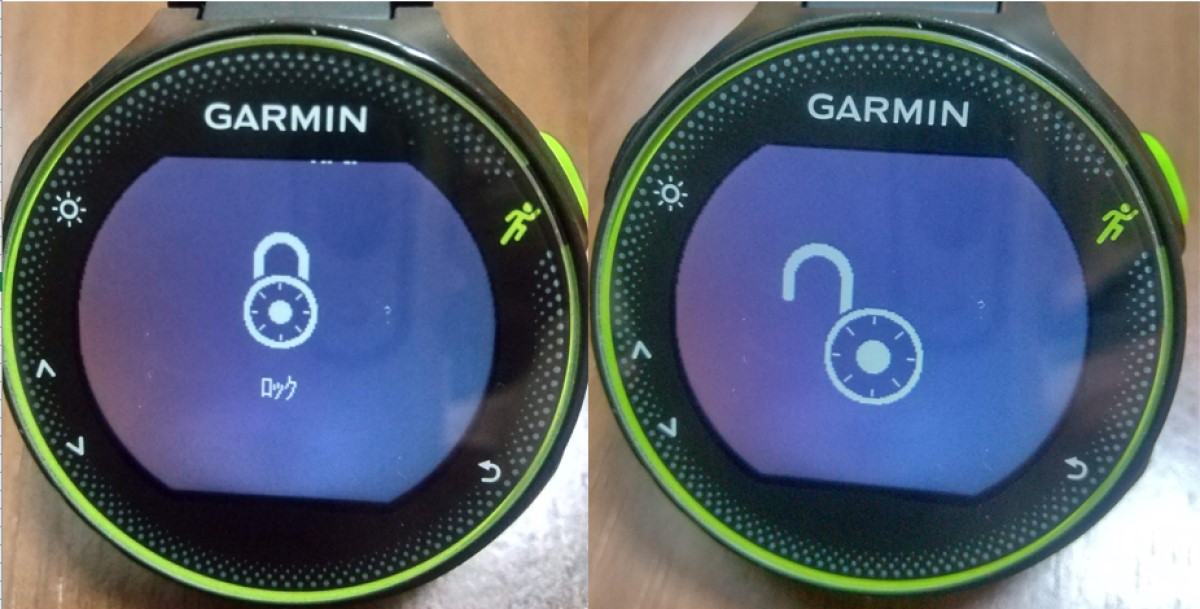



コメント