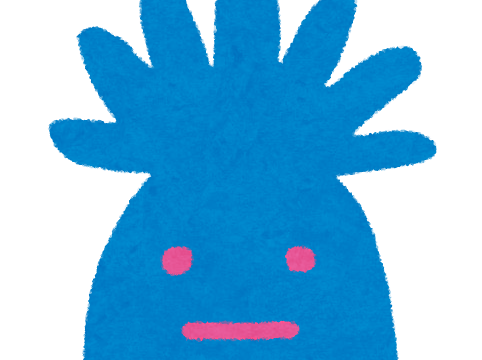
Garminの走行データが沢山貯まってきたよ!
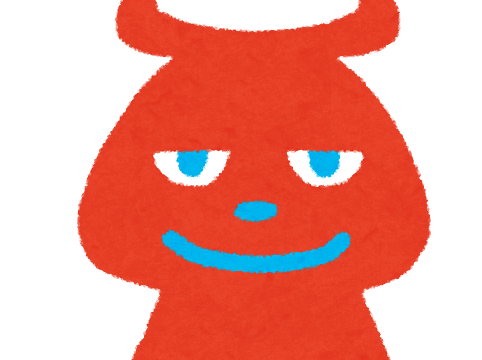
『Garmin Connect』以外に自分で分析してもいいかもね。
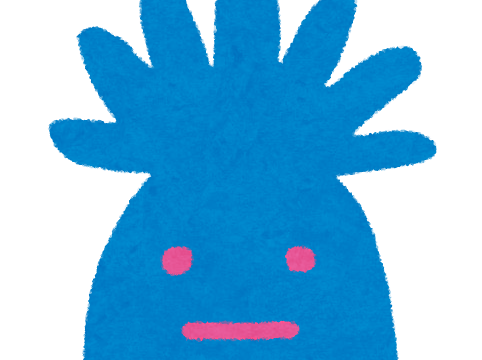
どうやって自分で分析するの?
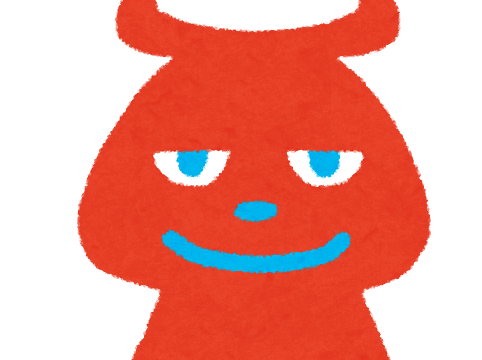
『Garmin Connect』では走行データをCSV形式で抜き出せるんだ。
Excel等でグラフ化したり確認したらどうかな。
今回ご紹介する記事はガーミンの『Garmin ForeAthlete 235J』を利用してご紹介しています。
「Garmin Connect」にログインしてデータを抽出しよう(2種類)
Garminデータ(アクティビティデータ)はパソコン版の「Garmin Connect」から
エクスポートすることができます。
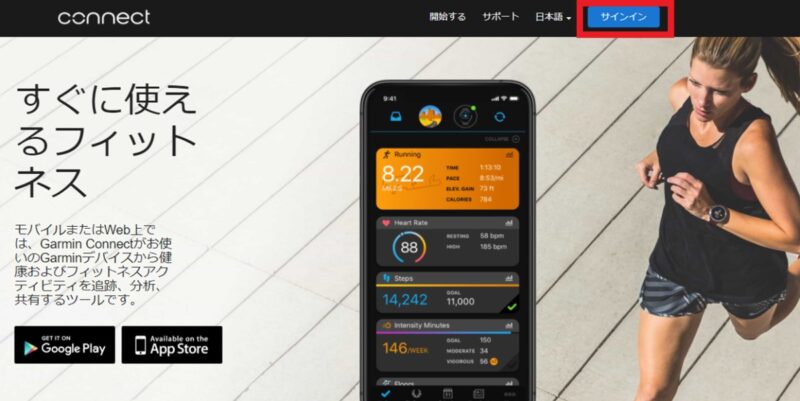
①パソコンでログインします。
以下は『Garmin Connect』のログインページです。
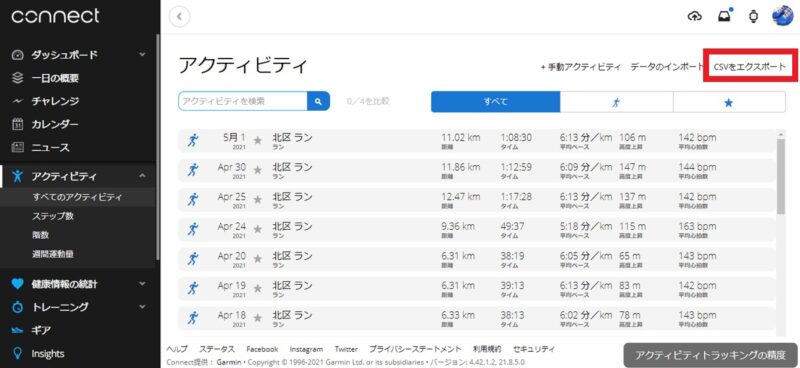
②ログイン後、”アクティビティ”画面を確認します。
アクティビティ画面右上の”CSVをエクスポート”を選択します。アクティビティデータの一覧が抽出されます。
※すぐにデータ抽出(エクスポート)が開始されます。
※ファイル名は「Activities.csv」となります。
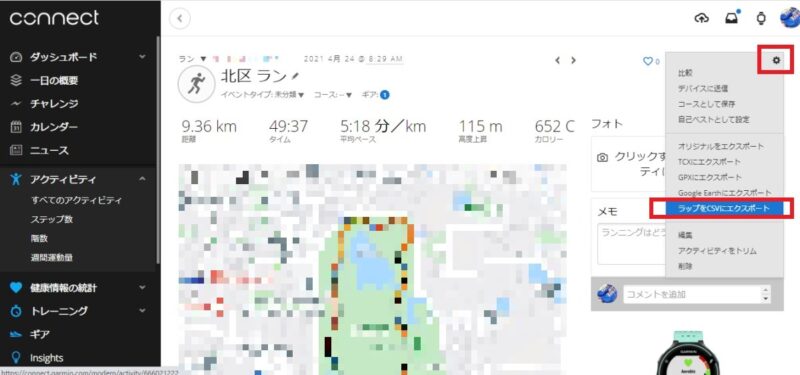
③アクティビティの詳細データも抽出できます。 引き続きアクティビティの詳細画面に入りましょう。右上のツールボタン(歯車型のアイコン)から、”ラップをCSVにエクスポート”を選択します。
※すぐにデータ抽出(エクスポート)が開始されます。
※ファイル名は「activity_xxxxxxxxxx.csv」となります。(”x”は数字が入ります)
抽出したデータを”変換”しよう(対応方法2選)
抽出したデータ(CSV)をダブルクリックしてみるとExcelが起動しますので
中身を確認してみましょう。見事に”文字化け”している事がわかります。
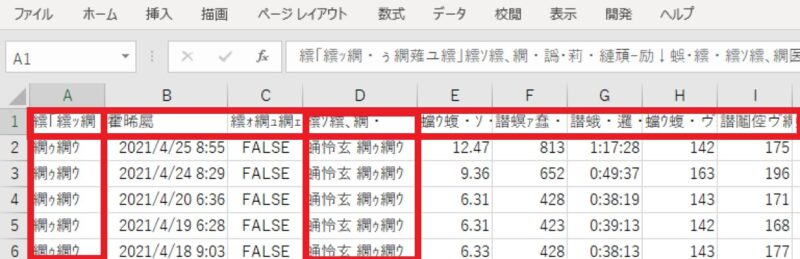
左画像はアクティビティ一覧データ「Activities.csv」の内容です。
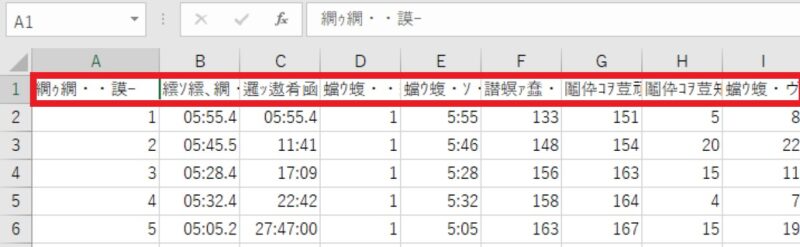
左画像はアクティビティ詳細データ「activity_xxxxxxxxxx.csv」」の内容です。
それでは今からその対応方法を2つご紹介しますので参考にしてみて下さい。
対応方法①:Excelの設定で変換する
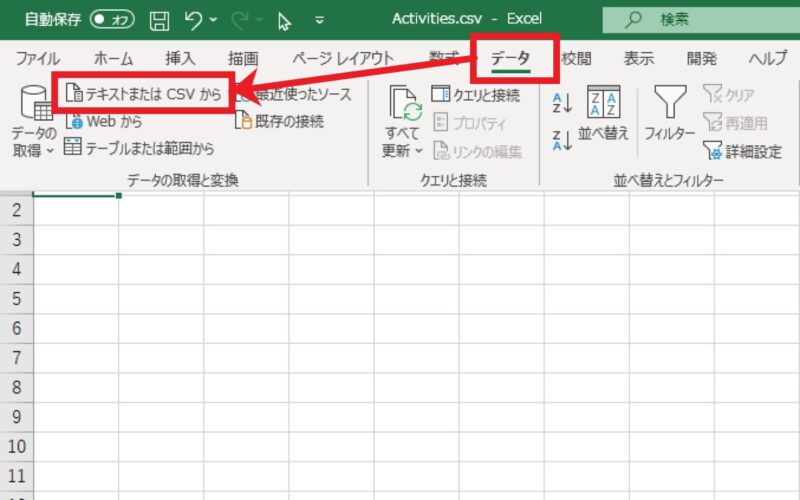
①Excelを起動します。
タブメニュー「データ」タブから、”テキストまたはCSVから”を選択します。
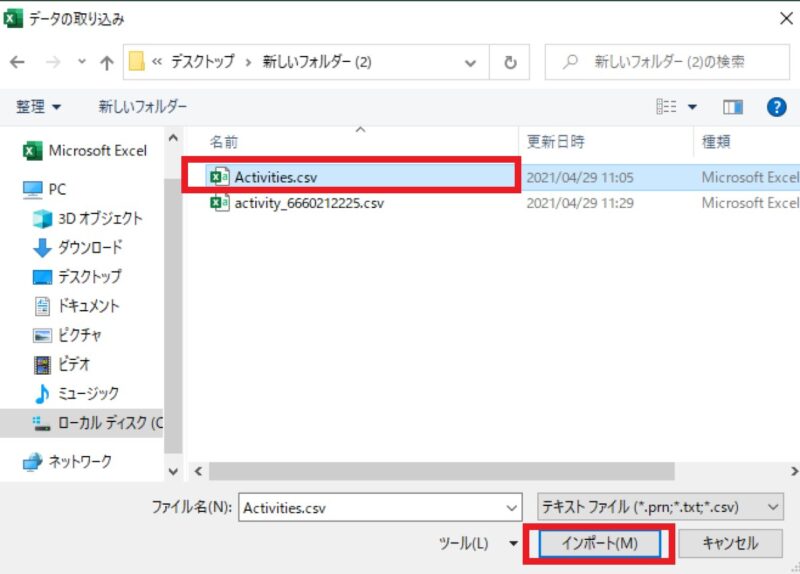
取込みたいデータ(ファイル)を選択します。
例)ここででは「Activities.csv」を選択しています。
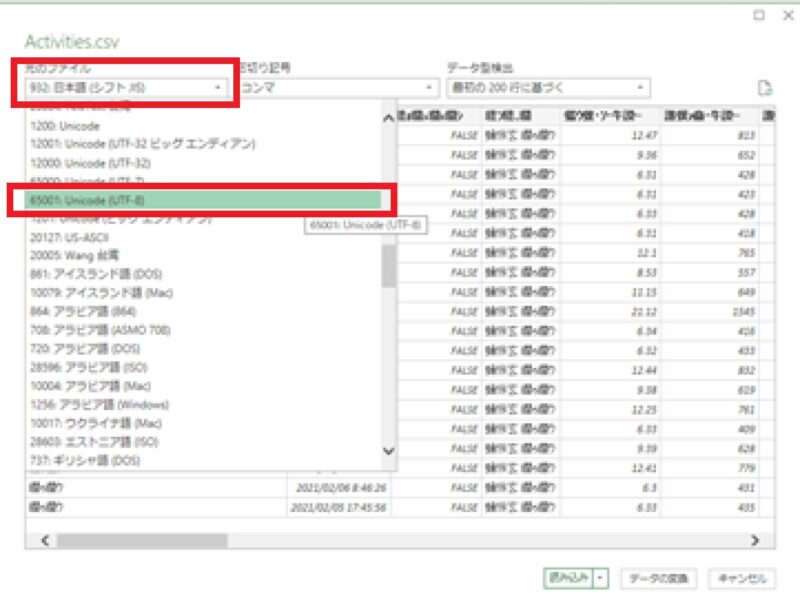
②Excelにデータ取込み出来ましたが、まだ文字化けしています。
画面左上の「元のファイル」の種類を変更します。
※「元のファイル」:”日本語(シフトJIS)” → ”Unicode(UTF-8)”
※「区切り記号」はそのままの”コンマ”で大丈夫です。
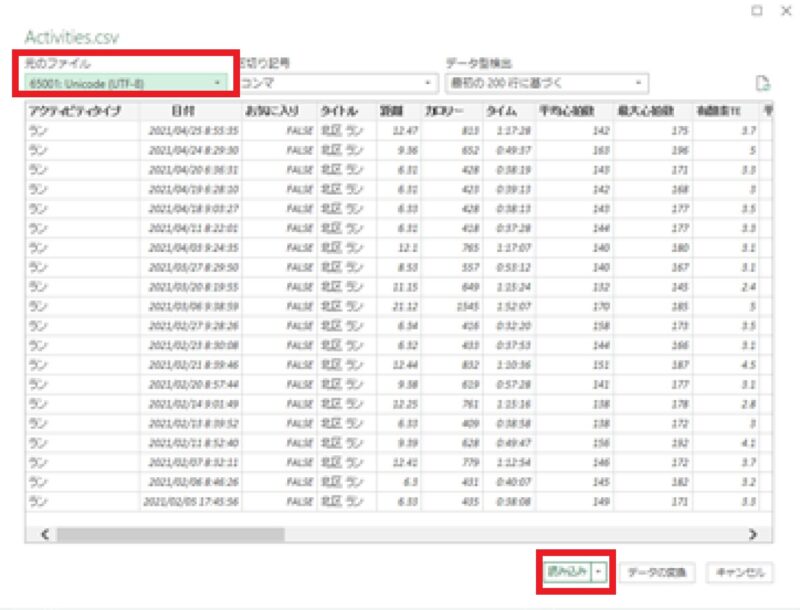
③「元のファイル」を変更すると、文字化けが解消された事がすぐに確認できます。
問題なければそのまま右下の「読み込み」ボタンを押下します。
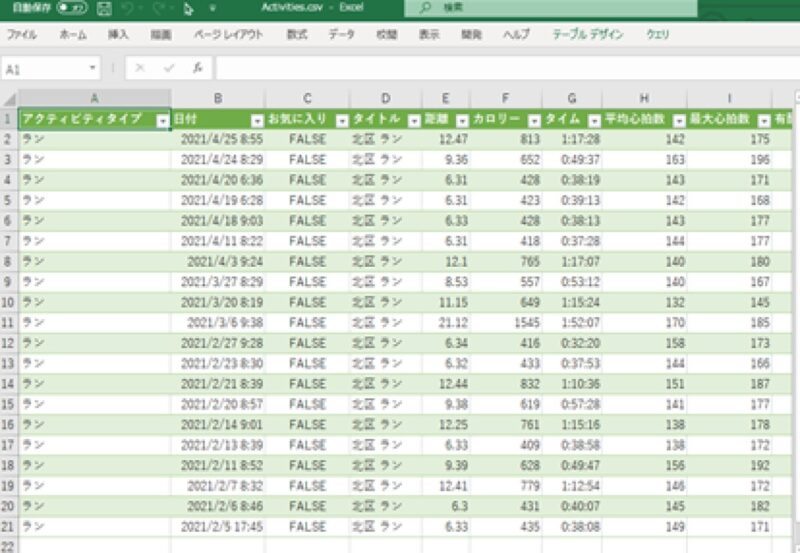
④変換後、無事にExcelデータに取り込む事が出来ました。
元のCSVファイルは変更されていません(”文字化け”します)。
再度Excelファイルを開くときは同じ操作が必要です。
対応方法②:メモ帳で保存し直して変換する
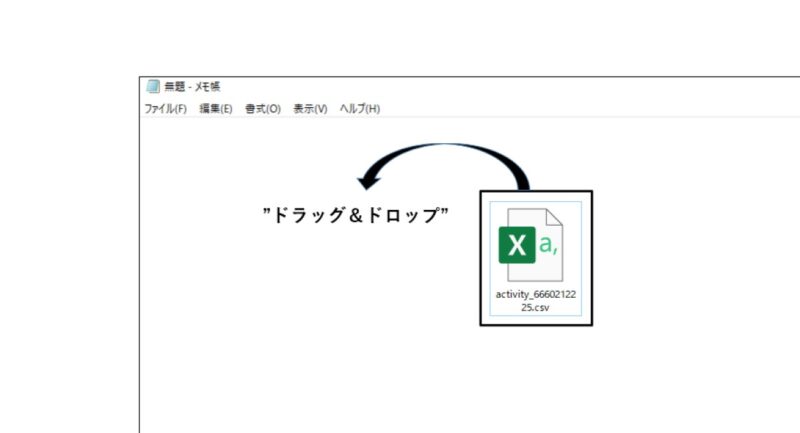
①Windowsの標準アプリ「メモ帳」を起動します。取り込みたいデータを選択し、「メモ帳」上に”ドラッグ&ドロップ”します。
例)ここででは「activity_xxxxxxxxxx.csv」を選択しています。
ドラッグ&ドロップのドラッグはアイコン上にマウスのカーソルをあわせ、マウスの左側のボタンを押したままの状態でアイコンを動かす操作です。
ドロップはドラッグしたアイコンを移動させたい場所で押していたマウスの左側のボタンを離す操作です。
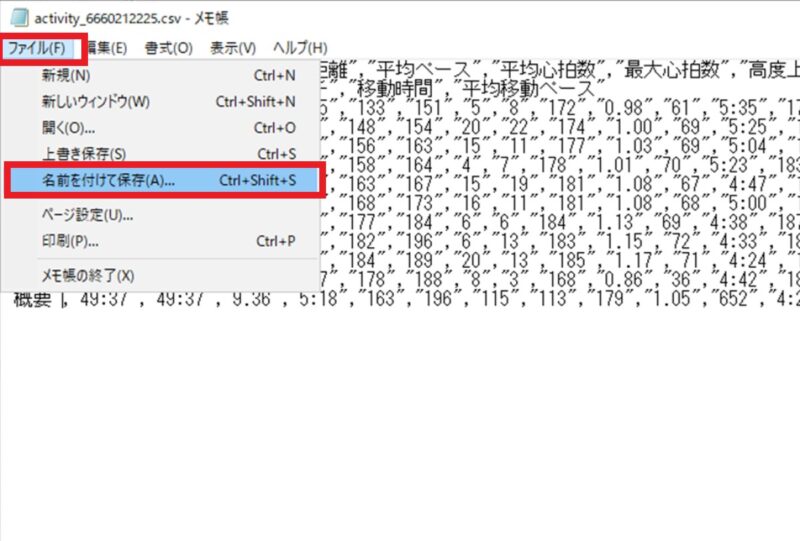
②「メモ帳」のタブメニュー「ファイル」から”名前を付けて保存”を選択します。
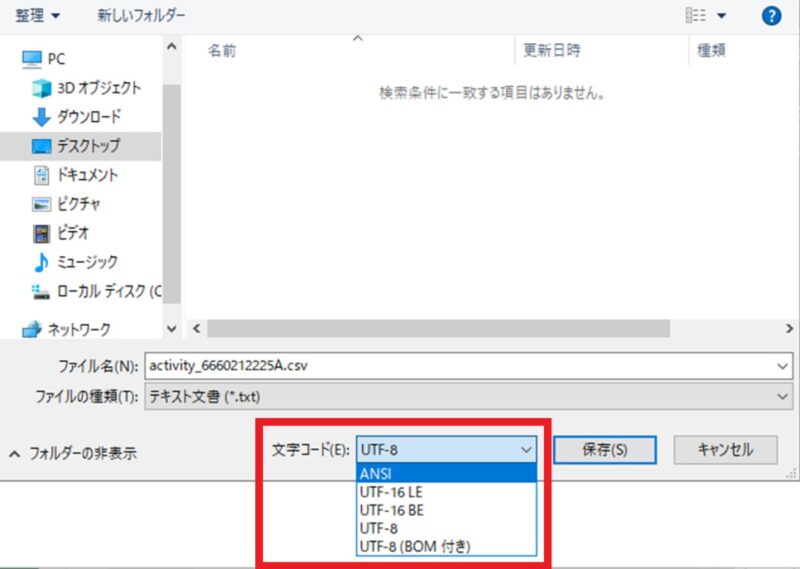
③「名前を付けて保存」画面より、画面下の文字コードを変更します。設定変更したら「保存」ボタンを押下します。
※「文字コード」:”UTF-8” → ”ANSI”
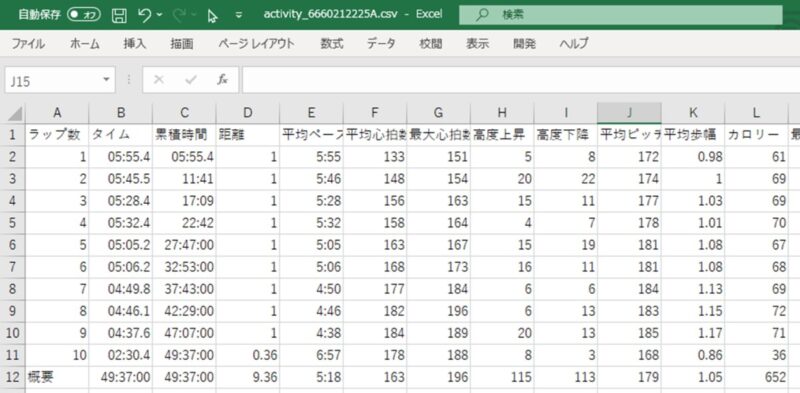
④保存したファイルをダブルクリックするとExcelが起動します。
内容を確認すると、文字化けが改善されています。
元のCSVファイルは別名で変更されています(”文字化け”しません)。
このファイルを今後開くときは同じ操作は必要ありません。
まとめ
いかがでしたでしょうか。
「Garmin Connect」からのデータ抽出方法と、”文字化け”時の対応方法を、
”Excel”と”メモ帳”を利用した場合を例にご紹介させて頂きました。
今回はデータを開くソフト(ここではExcel)が文字コードが対応出来ていなかった為、
文字が化けていました。
見た目は同じでも「シフトJIS」、「ANSI」、「UTF-8」など色々有りますのでご注意下さい。
また”Garmin Connect”で、色々なアプリをダウンロードしたり利用する方法を
紹介した記事もありますので併せてご覧下さい。
最後まで読んで頂きありがとうございます。

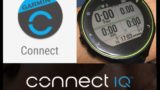


コメント