CIQアプリ<Watch Faces>”Data Lover”の特徴
Garminの腕時計は「Connect IQアプリ」でカスタマイズや機能アップが可能になっています。
今回はWatch Facesの中でも私が利用している”Data Lover”を紹介したいと思います。
※Data Loverの意味は、”データ愛好家”です。

①データ表示情報が多くカスタマイズが豊富です。
例 上段のゲージに対する時刻表示設定が3種類も指定可能です。
”Sunrise And Sunset(日の出、日の入り)”
”Dusk/Dawn(朝から日暮れ)”
”Blue and Gold hour(日の出前、日の入り後)
②”ムーブサークル”で”動け!”と注意されます。
③”ムーンフェイズ表示機能”があり、月の満ち欠けを文字盤で確認できます。
④常に”7日分”のステップ数をグラフで確認できます。
①”秒”表示はありません。
②時計を見る動作(リストターン)の第二画面表示機能はありません。
Garminの腕時計はランニング以外にも通常腕時計としても優秀です。
もちろん使いやすく見やすいに越したことはありません。
データ表示情報が多くカスタマイズも豊富な”Data Lover”を是非試してみてください。
今回ご紹介するWatch Faceはガーミンの『Garmin ForeAthlete 235J』でご紹介しています。
”Data Lover”について
以下の内容はスマホで設定を行います。私のおすすめの設定です。
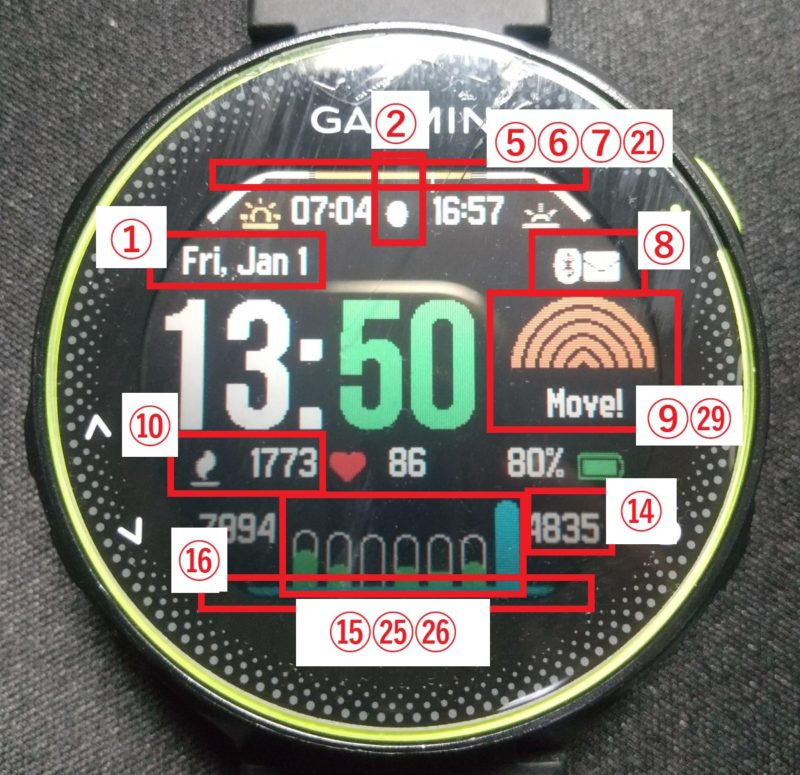
Watch Faceは”Data Lover”の画面となります。
左画面の番号は、以下で説明する設定画面と合わせていますので参考にして下さい。
ここからスマホでできる設定画面の説明となります。
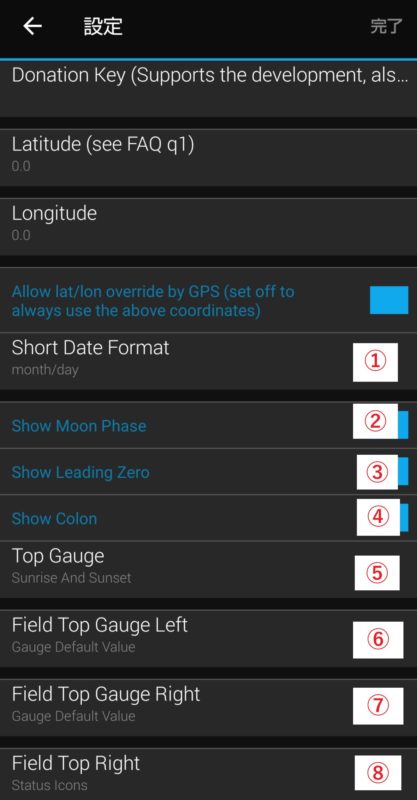
①:月日の並びを指定できます。
→写真では”month/day”を指定しています。
②:ムーンフェイズの表示設定です。
→写真では”ON”にしています。
※この設定は”ON”しましょう!
③:時間の”0”表示設定です。
→写真では”ON”にしています。
(例 ”01:09” )
④:時間のコロン表示設定です。
→写真では”ON”にしています。
(例 01 ”:” 09 )
⑤:上段のゲージの設定になります。4種類から設定可能です。
→写真では”Sunrise And Sunset”を指定しています。他に、Dusk/Dawn(朝から日暮れ)、Blue and Gold hour(日の出前、日の入り後)を指定可能です。
⑥:上段の左ゲージ設定です。⑤の設定により変わります。18種類から設定可能です。
→写真では”デフォルト”を指定しています。
(左が”日の出”)
⑦:上段の右ゲージ設定です。⑤の設定により変わります。18種類から設定可能です。
→写真では”デフォルト”を指定しています。
(右が”日の入り”)
⑧:上段右フィールドを17種類から設定できます。
→写真では”Sataus Icons”を指定しています。
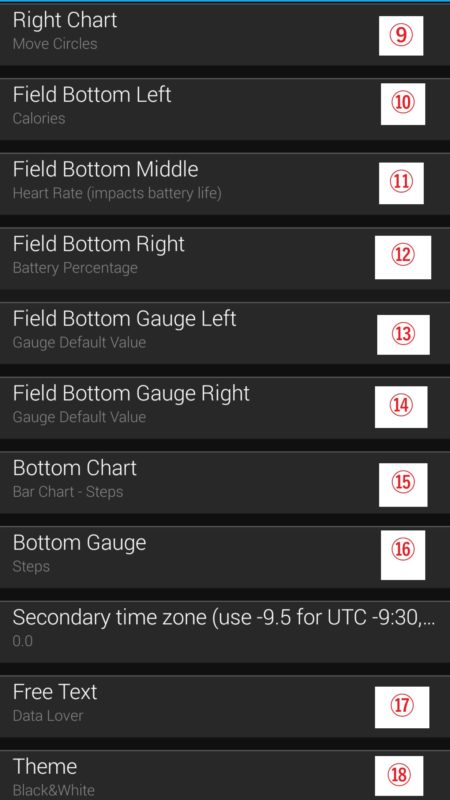
⑨:右フィールドに”ムーブサークル”の設定が出来ます。
→写真では”ON”(Move Circles)を表示する設定にしています。
※”ムーブサークル”については後述参照
⑩:左下フィールドの表示設定です。16種類から設定可能です。
→写真では”消費カロリー”を指定しています。
⑪:真ん中下フィールドの表示設定です。16種類から設定可能です。
→写真では”心拍数”を指定しています。
⑫:右下フィールドの表示設定です。16種類から設定可能です。
→写真では”バッテリー残量(%)”を指定しています。
⑬:下段の左ゲージ設定です。18種類から設定可能です。
→写真では”デフォルト”を指定しています。
(左が”本日のステップ数”)
⑭:下段の右ゲージ設定です。18種類から設定可能です。
→写真では”デフォルト”を指定しています。
(右が”1日のステップ数目標です)
⑮:下段のグラフ設定です。ここは”ステップ”設定のみ表示可能です。
→写真では”ステップ”を指定しています。
(文字盤下段に”7日分”のステップがグラフで表示されます。本日は一番右となります。)
⑯:下段のゲージ設定です。ここは”ステップ”設定のみ表示可能です。
→写真では”ステップ”を指定しています。
(本日のステップ数がゲージで確認できます)
⑰:割愛
⑱:テーマを指定できます。5種類から設定可能です。
→写真では”Black&White”を指定しています。
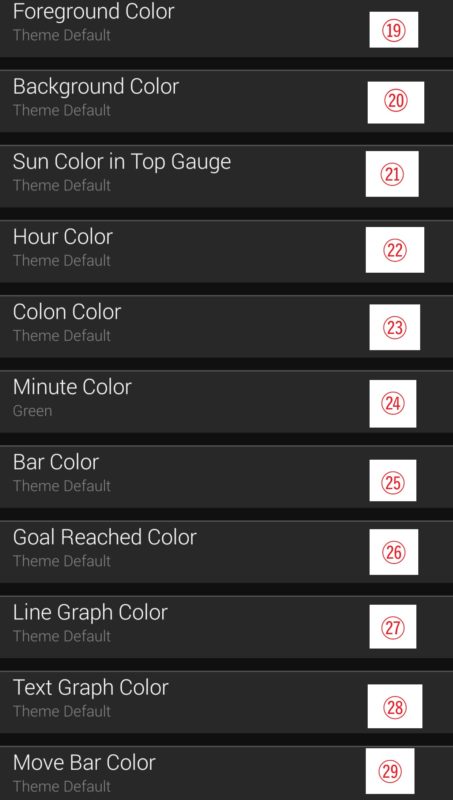
⑲:時計文字以外の文字色を指定できます。15種類から設定可能です。
→写真では”テーマのデフォルト”を指定しています。
⑳:時計文字盤の背景色を指定できます。15種類から設定可能です。
→写真では”テーマのデフォルト”を指定しています。
(21):上段のゲージ設定の色指定が出来ます。
→写真では”テーマのデフォルト”を指定しています。
(22):時刻の”時間”の色指定できます。15種類から設定可能です。
→写真では”テーマのデフォルト”を指定しています。
(23):時刻の”コロン”の色指定できます。15種類から設定可能です。
→写真では”テーマのデフォルト”を指定しています。
(24):時刻の”分”の色指定できます。15種類から設定可能です。
→写真では”テーマのデフォルト”を指定しています。
(25):下段のグラフ設定(ステップ)で表示されるバーの色指定できます。15種類から設定可能です。
→写真では”テーマのデフォルト”を指定しています。(緑色で表示されます)
(26):下段のグラフ設定(ステップ)で目標設定数をクリアーした日のバーの色指定できます。15種類から設定可能です。
→写真では”テーマのデフォルト”を指定しています。(青色で表示されます)
(27):割愛
(28):割愛
(29):⑨で設定した”ムーブサークル”の色指定できます。
→写真では”テーマのデフォルト”を指定しています。(オレンジ色で表示されます)
※”ムーブサークル”について
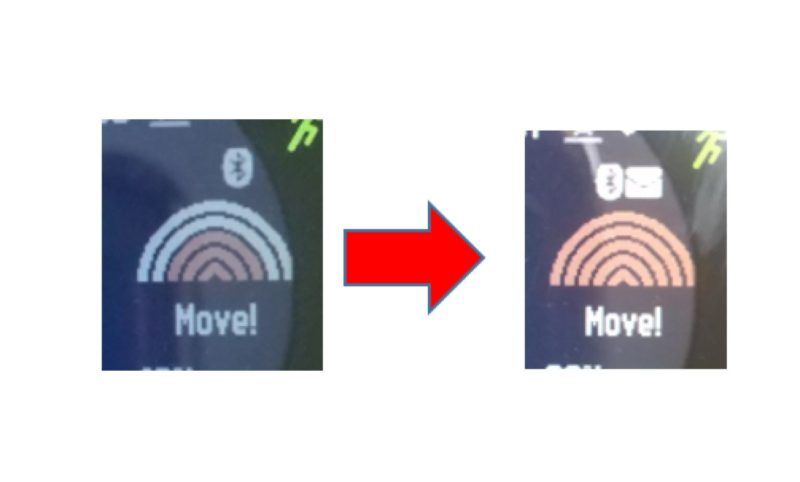
”ムーブサークル”は5つのリングで表現されています。それぞれ以下の条件で色が移り変わっていきます。(”動け!”)
アクティブ = 白色
1時間 inactive = 1リング
1時間15分 inactive = 2リング
1時間30分 inactive = 3リング
1時間45分 inactive = 4リング
2時間 inactive = 5リング
”Data Lover”開発元のホームページも有りますので参考にしてみて下さい(英語です)。
まとめ
いかがでしたでしょうか。
”Data Lover”(データの愛好家)と名前に劣らずかなりの数の
カスタマイズ設定ができるお薦めの”デジタル時計”です。
特に”日の出、日の入り”設定も3種類あったり、”ムーブサークル”で”動け!”と
時計に怒られたり、”ムーンフェイズ”で今晩の月の満ち欠けを確認できるのは
本当に素晴らしいです。
ステップ数を”7日分”確認できるのも、ランニングモチベーションあがりますね!
また他に私の”デジタル時計”のお薦めは”wf45Cool”です。以下以前の紹介記事がありますので、Watch Facesの”Wf45Cool”も是非参考にして下さい。
以下の記事でGarminの特徴を紹介していますので是非参考にして下さい。
以下の記事はGarminのトラブル解決方法10選です。是非!
最後まで読んで頂きありがとうございます。






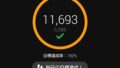
コメント