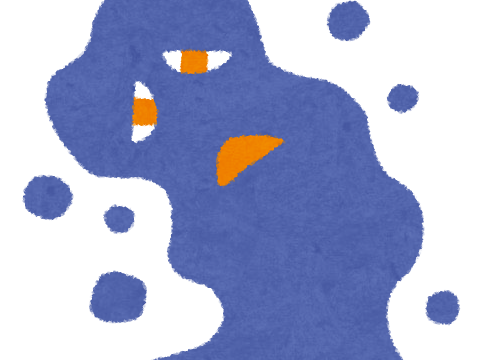
『Garminて使いやすくてとても良いんだけど
たまにトラブルがあるんだよね。
そんな時なかなか解決しなくて…。
どうやって解決したらいいのか困ってるんだ。』
本記事では『Garmin ForeAthlete 235J』にて実際に起こるトラブルから
解決方法を紹介します(解決策10選です)。
トラブル発生時は是非この記事を参考にしてみて下さい。
Garminとスマホが接続できない!
【解決】”Bluetooth”がOFFになっている
Garminとスマホが接続できない場合まずはここから。
スマホの”Bluetooth”がON設定になっているか確認しましょう。
【解決】GarminとスマホのBluetooth接続を一端OFF→ONする
Garminとスマホが接続できない場合は以下を試して下さい。
改善しない場合は順番に試してみましょう。
- スマホの”Bluetooth”設定をOFF→ONしてみる
- Garminの”Bluetooth”設定をOFF→ONしてみる (※以下設定方法記載)
- スマホを再起動してみる
- Garminを再起動してみる (※以下設定方法記載)
<上記2.の設定方法>
・”タイマーキー”を押す。”操作キー下∨”を押して、メニュー画面に
・”操作キー下∨”を押して、設定画面に
・”操作キー下∨”を押して、Bluetooth画面に
ステータス :”オフ” → ”接続中”
<上記4.の設定方法>
~~電源を切る
・”電源キー”を長押しする。
・”電源をオフにしますか?” →”はい”
~~電源を入れる
・”電源キー”を押して起動します。
【解決】他のスマホ、タブレットでBluetoothがONになっている
これはケースが希かもしれません。
以前接続していたスマホ(タブレット)から『GARMIN CONNECT』を
変更した場合、過去使用していたスマホ(タブレット)の”Bluetooth”設定を
確認してみて下さい。
”Bluetooth”の設定をOFFにする事で正しい組み合わせで接続できます。
(※私は実際にこのケースで改善できました)
Garminの電池がすぐになくなる!
【解決】GLONASSは使わない
GPSでGLONASSをONにすると精度は上がりますが、電池を大幅に
消費してしまいます。マニュアルにも記述ありますが、GLONASSは使わないように
しましょう。
<設定方法>
・”タイマーキー”を押す。”操作キー下∨”を押して、メニュー画面に
・”操作キー下∨”を押して、アクティビティ設定画面に
・”操作キー下∨”を押して、GPS画面に
GPS :GPS ★← GPSがお薦め
”GPS”を選択することで、GPSとみちびきを利用する設定になります。
この設定で約9時間→約11時間まで稼働時間が延びます。
【解決】バックライトの点灯時間は最小に
バックライトは多くの電力を消費します。
不要なバックライトの点灯時間は最小にしましょう。
<設定方法>
・”タイマーキー”を押す。”操作キー下∨”を押して、メニュー画面に
・”操作キー下∨”を押して、設定画面に
・”操作キー下∨”を押して、システム画面に
・”操作キー下∨”を押して、バックライト画面に
モード :キー/アラート
時計を見た時 :オフ ★← オフがお薦め
点灯時間 :8秒 ★← 最小の8秒がお薦め
Garminに”MOVE!”と表示される!
【解決】『GARMIN CONNECT』から設定変更(OFF設定)
何度設定しても何かのタイミングで設定が戻ってしまう”MOVE!”表示。
こちらの設定からOFFにしましょう。
※『GARMIN CONNECT』から変更します。
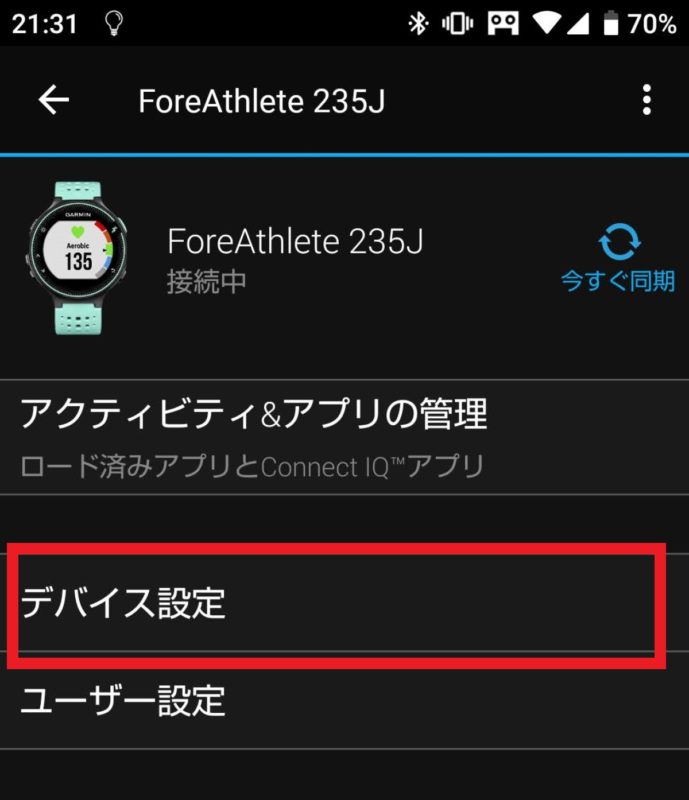
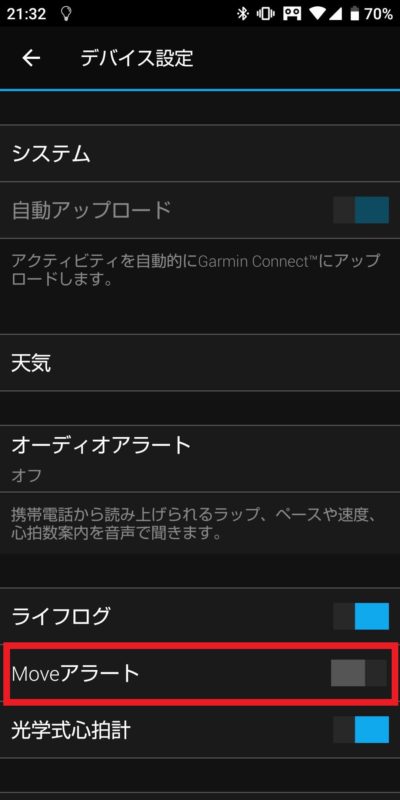
Garminが12時間表示なってしまう!
【解決】『GARMIN CONNECT』から設定変更(”24時間”表示)
何度設定しても何かのタイミングで設定が戻ってしまう”12時間”表示。
こちらの設定から”24時間”表示にしましょう。
※『GARMIN CONNECT』から変更します。
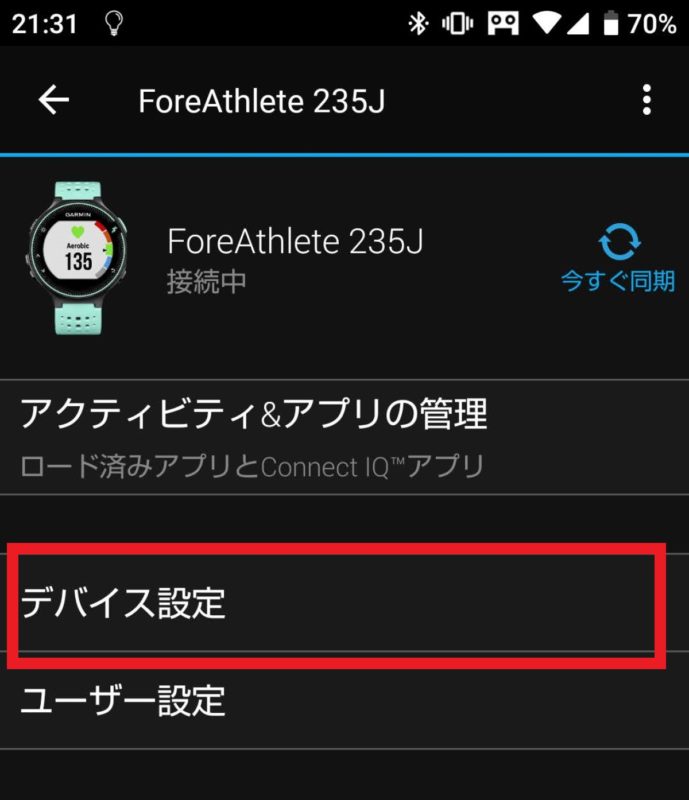
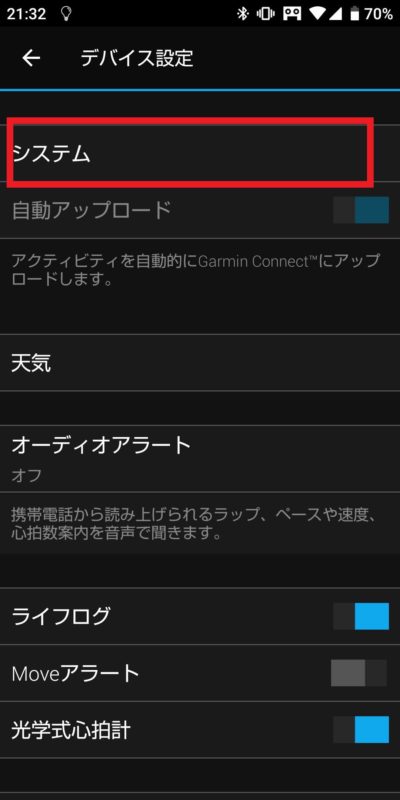
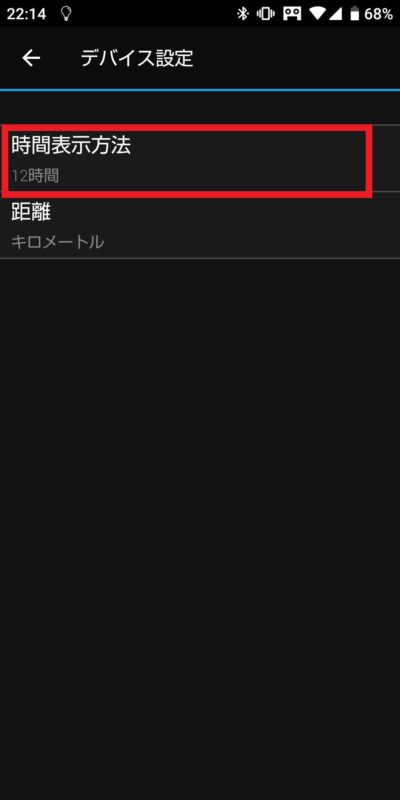
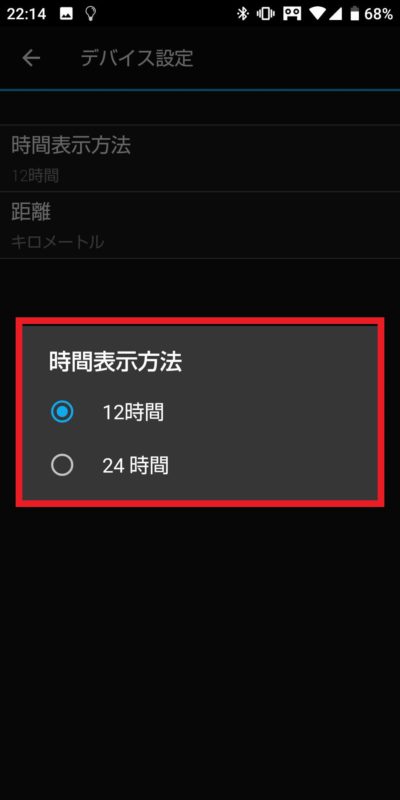
Garminで一時停止後、スタートボタンを押し忘れる!
【解決】”自動ポーズ”機能を使用する
走行中に信号機や横断歩道などで、アクティビティを一時停止・再開を
忘れる事ありませんか。
”自動ポーズ”機能をオンにする事で、手動でボタンを押さなくても
自動で一時停止・再開してくれます。
「カスタム」設定でペースを設定する事で、歩きペース(13分/キロ)と
設定しておくと、完全停止の一歩手前で一時停止してくれます。
<設定方法>
・”タイマーキー”を押す。”操作キー下∨”を押して、メニュー画面に
・”操作キー下∨”を押して、アクティビティ設定画面に
・”操作キー下∨”を押して、自動ポーズ画面に
モード :オフ/停止時/カスタム ★←カスタム13.00/kmがお薦め
「自動ポーズ機能」は市街地など信号機がある環境だと大変便利です。しかしマラソン大会に参加する場合は本機能は”OFF”にする事をお薦めします(スタート時の混雑や大会中エイドタイムなどでペース設定を下回る場合があります)。
Garminがスタート直前にパワーセーブモードに移行してしまう!
【解決】マラソン大会ではパワーセーブ機能を変更する
マラソン大会ではスタートブロックに整列してからスタートボタンを押すまで、
5分や10分はかかります。Garminはスタンバイ状態の場合、一定期間で
自動オフのカウントダウンが始まります。
スタンバイ状態から一定時間操作がない場合、省電力機能として自動で
スタンバイ状態を解除する仕組みです(初期設定では5分)。
マラソン大会などでは、最大の25分設定がお薦めです。
<設定方法>
・”タイマーキー”を押す。”操作キー下∨”を押して、メニュー画面に
・”操作キー下∨”を押して、アクティビティ設定画面に
・”操作キー下∨”を押して、パワーセーブ画面に
・”操作キー下∨”を押して、バックライト画面に
モード :5分/25分 ★← 25分がお薦め
Garminで心拍数が計測されない!
【解決】Garminを再起動する
走行前に”心拍数”の表示を確認しましょう。
たまに認識できていない場合があります。そのままでも走行後に認識されている
場合がありますが、念の為にGarminの再起動をお薦めします。
<設定方法>
~~電源を切る
・”電源キー”を長押しする。
・”電源をオフにしますか?” →”はい”
~~電源を入れる
・”電源キー”を押して起動します。
Garminで自己ベストを出したのに自動認識されない!
【解決】自己ベストの管理はパソコンから手動設定可能
『GARMIN CONNECT』では自己ベストを管理できます。
しかし、”自己ベストの距離”に少しでも距離が足りていない場合は自動認定されません。また『GARMIN CONNECT』では新しいアクティビティがアップロードされた
場合のみ自己ベストが更新される仕組みです。
本来の”自己ベスト”でない場合は、過去のアクティビティから指定し直す事で
正しい自己ベストを管理する事が可能です(パソコンから手動で設定可能です)。
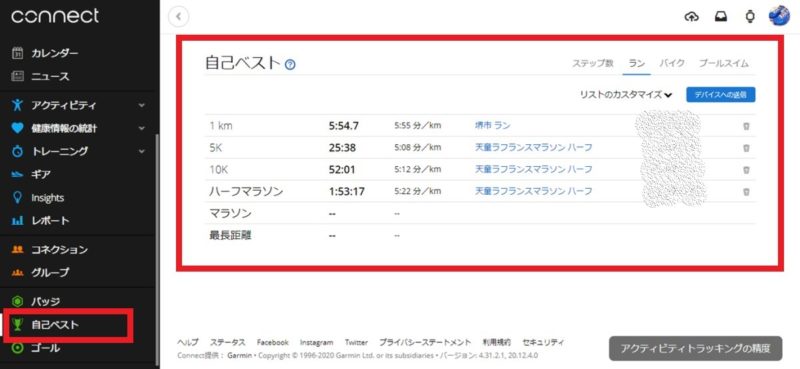
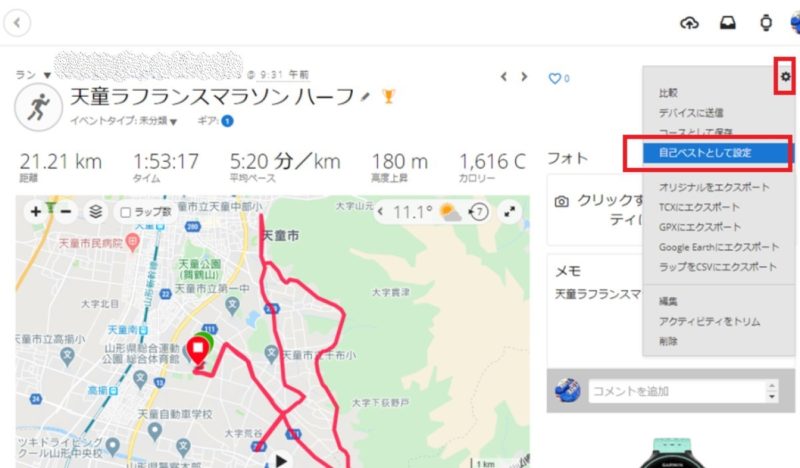
適用したいアクティビティの右上の”歯車”アイコンから【自己ベストとして設定】をクリックします。
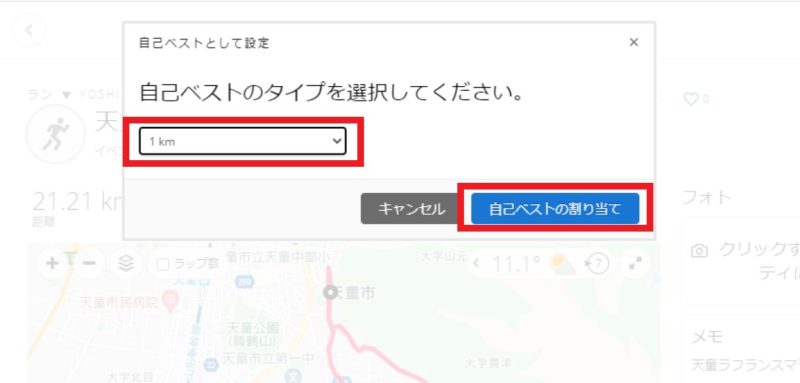
【自己ベストの割り当て】をクリックします。
(例 1km)
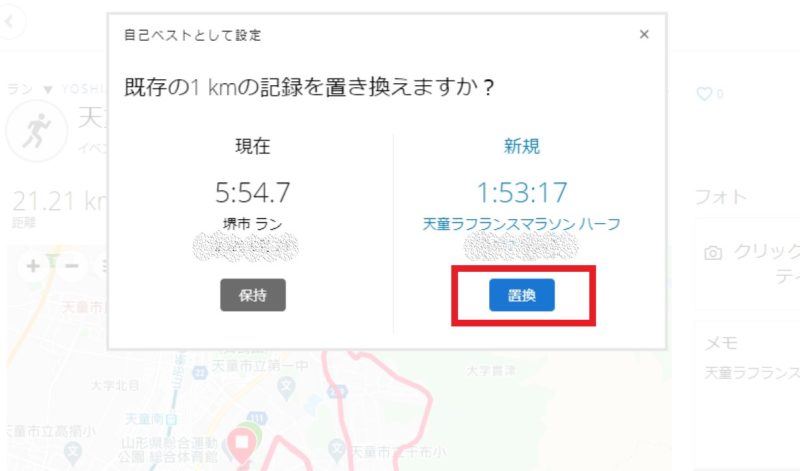
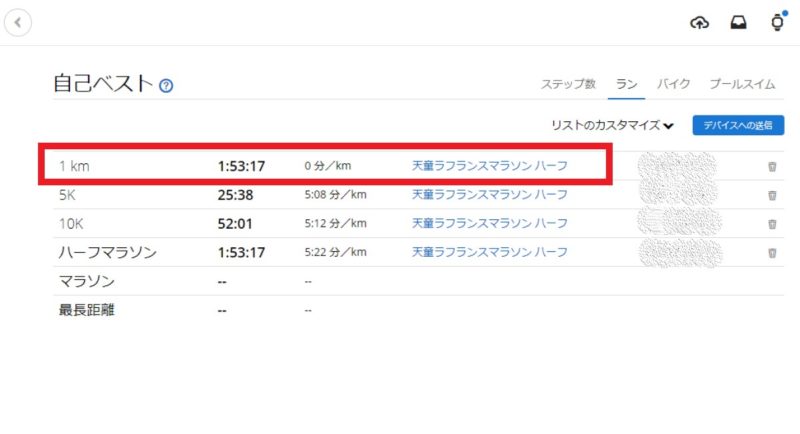
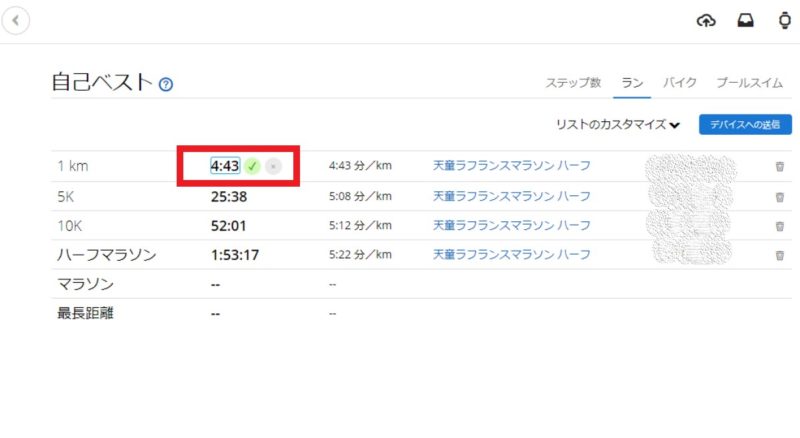
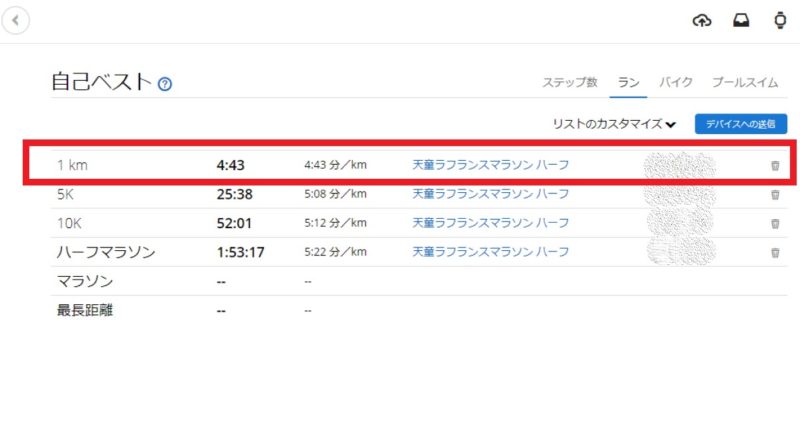
Garminのベルトループが切れた!
【解決】ガーミンのサポートページに連絡(無料)
ベルトループ(遊環)がGarminの中で一番最初に劣化、消耗し切れてしまいます。
以下、私の過去の記事でその解決方法を記載していますので参考にして下さい。
Garminが誤動作など動作が不安定になった!
【解決】Garminを”リセット”(2つのリセット)
Garminを使用していると、”誤測”したり、”落ちたり”、誤動作が増え、
動作が不安定になる事があります。
その際は以下2種類の”リセット”を試してみて下さい。
マスターリセット
ForeAthlete 235Jの設定内容を初期状態に戻します。履歴(トレーニングデータ)、ワークアウトなどのデータは削除されません。
<設定方法>
・”ForeAthlete 235J”の電源を切ります。
・”BACKキー”を押しながら、”電源キー”を押します。
ディスプレイに「GARMIN▲」のロゴが表示されたら、”電源キー”だけを離します。
・「ユーザデータを削除しますか?」と表示されたら「はい」を選択し
”タイマーキー”を押して決定します。
※設定が初期化されます。
全設定リセット
ForeAthlete 235Jの設定内容を初期状態に戻します。履歴(トレーイングデータ)、ワークアウトなどのデータが削除されます。
※全ての設定を初期(工場出荷時)状態に戻します。
<設定方法>
・”タイマーキー”を押す。”操作キー下∨”を押して、メニュー画面に
・”操作キー下∨”を押して、設定画面に
・”操作キー下∨”を押して、システム画面に
・”操作キー下∨”を押して、全設定リセット画面に
→”はい”を選択します。
※全設定リセット後は、初期設定を行う必要があります。
まとめ
いかがでしたでしょうか。
Garminは高性能なスマートウォッチですがトラブルはつきものです。
本記事を参考に、いつまでも大切に付き合って頂ければ幸いです。
最後まで読んで頂きありがとうございます。




コメント